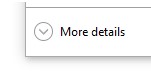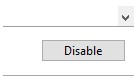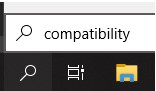How to Get DirectPlay on Windows 10
In the past, DirectPlay was a fundamental API library that was mostly utilized to allow multiplayer gaming on computers. DirectPlay is no longer needed for contemporary apps or games since Microsoft opted to discontinue support for Windows Live.
If you want to play games from the early 2000s on your Windows 10 computer, you might need to download DirectPlay. This article will guide you on how to download DirectPlay for Windows 10, troubleshoot any issues that may arise, and provide more information on the topic.
DirectPlay: What Is It?
If you play video games on a PC, you have undoubtedly heard of DirectX. A DirectX API component called DirectPlay functions as a network connection library. In order to locate player game sessions, it enables video games to connect to the internet, a modem link, or a network.
Microsoft introduced Games for Windows Live on PCs, which made DirectPlay obsolete in today’s world. With the expansion of Games for Windows Live by Microsoft, DirectPlay is no longer relevant in modern times. Games no longer depend on this library as there is very little need for it anymore.
DirectPlay is a feature that is no longer supported on Windows 10. It is mainly reserved for running old video games. If you are feeling nostalgic and want to play some of your favourite childhood games, you may need to install or activate DirectPlay on your device.
Note: You need an administrator account to perform certain procedures on Windows 10. If you don’t know how to create one, watch this video by Polarity.
How to activate Windows 10’s DirectPlay
Many people claim that when playing older games on Windows 10, there is a problem with DirectPlay. Here’s a short tutorial on how to enable it so you may resume playing old-school games.
- Click the Taskbar’s Search icon, search “Control Panel,” then hit Enter to open the Control Panel.
- To open the traditional Control Panel app, click the top result. Instead of utilizing the new Settings, you can enable or disable Windows Features from this location.
- Select “Large Icons” as your view mode. This allows you to view every aspect of the Control Panel at once.
- Locate Programs and Features and click on it.
- Turn Windows features on or off by clicking the link located on the left side of the window.
- Enter the local account information required to open this link if requested. Usually, the password for the administrator account is this.
- Click the + sign to expand Legacy Components, and then check the box next to DirectPlay.
- Press OK.
You should be able to download and enable DirectPlay on your computer by following these steps.
How to resolve Windows 10 DirectPlay failures
Even if you downloaded and activated DirectPlay correctly, there is a chance you could have issues. Even after you have enabled a program, pop-ups like “A software on your PC needs the following Windows feature: DirectPlay” prevent you from starting it.
We have put up a list of things you can do to run older games on a Windows 10 PC, albeit different games require different solutions to function.
Step 1: Utilize compatibility mode.
Compatibility Mode is a Windows 10 feature that allows you to play older games. Some games designed for earlier platforms may not work with the code of Windows 10, which is significantly more recent.
This is typically resolved by using compatibility mode, which allows games to use settings from previous iterations of Windows, thus removing the problem of them not being there.
Here’s how to use Windows 10’s Compatibility Mode for gaming.
- Launch the File Explorer. Using the taskbar icon to initiate the action is the simplest method.
- Access the folder containing your game launcher at C:\Program Files or your preferred install location.
- Select Properties with a right-click on the launcher file (.exe).
- Using the menu at the top of the Properties window, select the Compatibility tab.
- To run this software in compatibility mode, please check the box next to it.
- Click the drop-down menu and choose a previous Windows version. We advise you to look into the newest system available at the time the game was launched.
- You can also choose to “Run this software as an administrator.” Although it is not necessary, we advise doing so to prevent further problems.
- After selecting OK, try starting the game once more.
Step 2: Turn off your antivirus
Video games that are not officially from the manufacturer can often be difficult to operate when using antivirus software. Additionally, your antivirus program may prevent DirectPlay from installing, resulting in error code 0x80073701.
We advise temporarily disabling your antivirus software to make sure it is not the reason you can not install DirectPlay or play games connected to it.
- To access Task Manager, right-click on an empty area in your taskbar and select it.
- To view more details, click here.
- Navigate to the Start-up tab located at the window’s top.
- Find your antivirus program and give it a single click to pick.
- Select the Disable button that is now displayed in the window’s lower-right corner. By doing this, you will prevent the program from opening when your device first boots up.
- Try installing DirectPlay again after restarting your computer.
Once you have determined whether your antivirus software is interfering with DirectPlay, you can enable it once more by going through the same procedure.
We advise turning off your antivirus software for a brief while and remembering to turn it back on as soon as you are through playing games.
Step 3: Make use of the Program Compatibility Debugging Tool
Numerous troubleshooters that automate the process of resolving device problems are included with Windows 10. One is even available for resolving compatibility problems!
If none of the fixes in the preceding sections resolved your DirectPlay issue, try utilizing the Program Compatibility Troubleshooter.
- In your taskbar, click the Search button and enter “compatibility.”
- Select “Run programs designed for previous Windows versions.”
- After selecting the Advanced option, select “Run as administrator.” By doing this, the window will open again with administrative rights.
- Select Next.
- After choosing the game that is giving you trouble, click Next. Choose Not listed if you are unable to locate it in the list.
- Click on Browse to find the game launcher (.exe) file if necessary. Click Next when finished.
- If Windows 10 detects any compatibility issues, fix them by following the on-screen instructions.
Windows 10: Enabling DirectPlay and DirectDraw/Direct3D
Activating DirectPlay, DirectDraw, and Direct3D features on Windows 10 can help run older games and classics. Here are the steps to activate them.
To activate DirectPlay:
- Simultaneously press the Windows key (between Ctrl and Alt) and the R key.
- Type Control Panel into the Open box, then click OK.
- Next, choose Programs.
- Lastly, activate the DirectPlay feature in this new window by clicking on Turn Windows Features on or off.
Note that certain games come with an automatic activation of this feature.
Refer to the official Microsoft page for details on how to activate DirectDraw/Direct3D.
Contact the Microsoft support teams if you are experiencing problems enabling these features; they are better suited to troubleshoot this issue.
Last Words
We hope that this article was helpful in resolving your DirectPlay on Windows 10 problems. See our other articles here if you are looking for information about Microsoft Windows, assistance with troubleshooting, or want to know more about your operating system.
We are happy that you finished reading this article.
Please take a moment to view the video below. Please take a moment to view the video below. Our partner is promoting it. Perhaps you might brush up on a few things.
DirectPlay on Windows FAQ
What is DirectPlay used for?
Games can be connected over a network, a modem link, or the Internet thanks to DirectPlay, a high-level software interface between programs and communication services. It has a number of tools that let users locate gaming sessions and websites that facilitate communication between hosts and players.
Is DirectPlay necessary?
Yes and No. In the past, DirectPlay was a fundamental API library that was mostly utilized to allow multiplayer gaming on computers. DirectPlay is no longer needed for contemporary apps or games since Microsoft opted to discontinue support for Windows Live. On Windows 10, DirectPlay can still be downloaded.
What is DirectPlay in Windows?
One feature of DirectX that lets players create a link is DirectPlay. Older games still need DirectPlay, even though most newer games no longer need it. Here’s how to change DirectPlay’s status on Windows 10 or 11.
How do I run DirectPlay?
DirectPlay is one DirectX feature that allows users to make links. While most newer games no longer require DirectPlay, older games still do. Here’s how to modify Windows 10 or 11’s DirectPlay status.
How do I enable DirectPlay on Windows 10?
To launch the uninstaller tool, click Programs and Features. Toggle Windows features on and off by clicking. After expanding Legacy Components with a double-click, check the DirectPlay box. After installing DirectPlay, restart your laptop or desktop computer.
How do I enable DirectX on Windows 11?
DirectX 12 Ultimate features will be included with Windows 11. The latest version of DirectX 12 Ultimate is still available for download and installation through Windows Update. Select Windows Update by simply clicking on the Start -> Settings menu. To accomplish that, look for updates.
Written by:
Similar Articles
Sign up for our Newsletter
Enter your email address to subscribe to this blog and receive notifications of new posts by email.