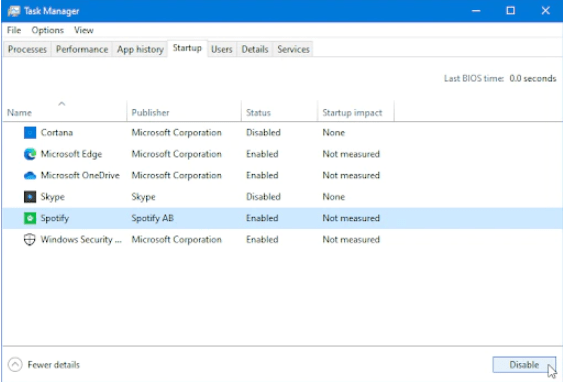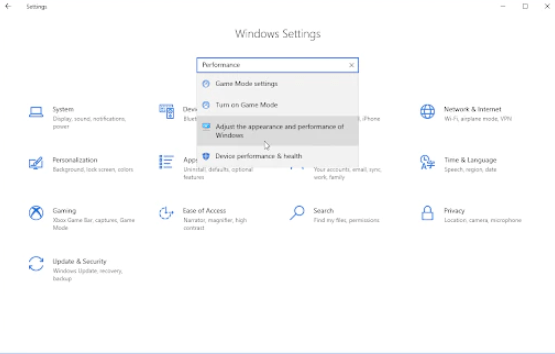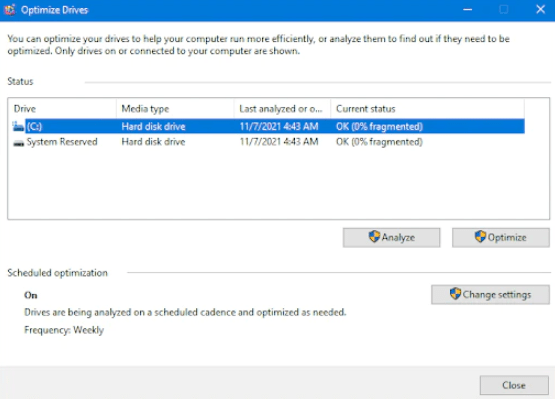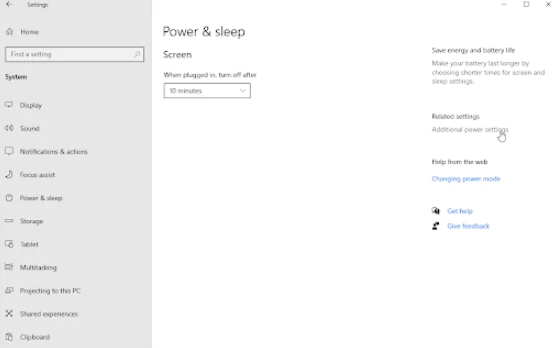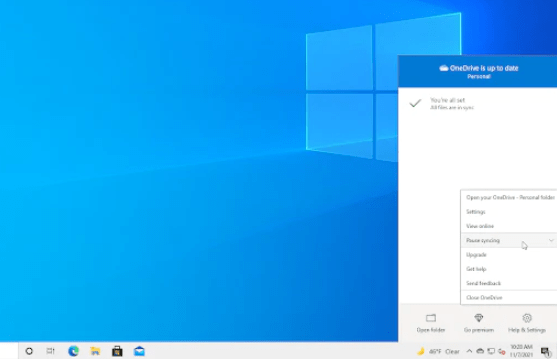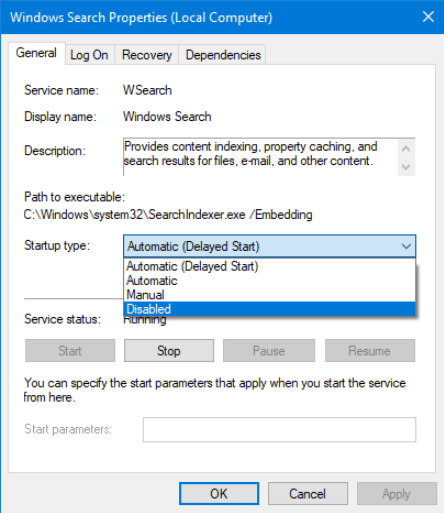How To Speed Up Windows 10: Tips to improve PC performance
Having an excessive number of background apps that you hardly ever or never use is one reason your Windows 10 PC could feel slow. Your computer will function better if you stop them from operating.
This article will show you how to speed up Windows 10. Your computer will operate more fluidly and smoothly than it has in the past!
Windows 10 is too sluggish.
Everyone who uses a computer knows how important it is to keep it running at peak performance. No matter if you’re working on a project or simply checking social media, having a fast plan is vital. Imagine if you could get more done with less downtime.
It’s all possible with some new tricks you can learn from FastSoftwares. You will be able to increase Windows 10’s dependability and stability in addition to making it operate faster. You can find the following resources on this page to be helpful:
- Why is Windows 10 so slow?
- What causes Windows 10 to slow down
- How to speed up Windows 10
- Tips to improve Windows 10’s performance
Now that we know the causes of slow performance, let us start with the first stage of optimizing Windows.
How come Windows 10 runs so slowly? Typical issues were discovered
You might be wondering why your computer is operating slowly. Fortunately, there are a few known factors that may contribute to slow performance on your computer. It will be simple to get back on track with our work or play if we can accurately target them!
You probably have too many programs open at once when Windows is performing slowly. This occurs as a result of either downloading pointless software or failing to properly shut down your computer. It is possible that certain apps are set up to launch automatically, which can significantly lengthen your boot time.
Windows can also become sluggish and slow due to malware. It overloads your computer’s resources with covert processes or takes over functional system operations to harm the computer.
Too many data on your smartphone may potentially cause a noticeable impact on performance. Windows will have trouble creating temporary files that aid in OS speed if there is very little free disk space on your hard drive.
Why does Windows 10 run slowly?
The most frequent reasons why Windows 10 slows down, performs poorly, or becomes unresponsive are outlined below:
- Performance problems with your operating system could be the result of a recent Windows 10 upgrade. This frequently occurs with recent updates, and it might even be an inadvertent side effect or problem.
- Some kind of virus has invaded your machine. Trojan horses, viruses, adware, and spyware are the most prevalent forms of malware that can cause your computer to run slowly.
- There are too many open applications. Your computer will eventually slow down if you have a lot of open apps, especially ones that demand a lot of resources like picture editors or video games.
- You have outdated or broken hardware. Older computer components may not be able to handle the strain of your computer-related activities.
- You have a corrupted or improperly configured machine. Windows 10 offers a tonne of optimization possibilities. To improve performance, you can set the system to use fewer resources.
You can figure out how to resolve each of these problems by using the guide below. We will walk you through the process of properly speeding up Windows so that it operates as quickly and smoothly as it should.
Nine methods to improve Windows 10’s speed and address its sluggishness Windows 10
You may easily increase the speed of your computer by using these short recommendations. Programs can run more quickly, Windows 10 settings can be optimized, and extra items that are taking up disk space can even be removed!
Method 1: Turn off any unnecessary startup applications
Windows 10 will quickly begin an application that is configured to run automatically when the computer starts up. Up and ready to go the moment Windows 10 restarts. Because of the increased number of processes running in the background, your computer may experience slow startup times or other performance difficulties.
- To access Task Manager, right-click on a blank area on your taskbar and choose it from the context menu.
- To enlarge the display of the Task Manager, click the More Details option if it opens in compact mode. As a result, you will be able to access all apps and background processes.
- Using the Task Manager’s header section menu, select the Startup tab. There ought to be a list of programs set up to launch automatically. Click the Disable button after selecting the one you do not require.
- Restart your computer after removing any unneeded programs from Windows 10. Improvements in performance ought to become apparent immediately away!
Method 2: Turn off transparency and visual effects
One of the most configurable operating systems available is Windows 10. You have the option to alter all of the colors and even your background. Almost every motion has fluid animations, but these effects also require resources!
Do you want to boost the efficiency of your computer? In Windows 10, turning off transparency and extra visual enhancements might help.
- Select Windows from the system tray (the icon is in the bottom left corner) to bring up the Start menu. Choose Settings, or use the shortcut Windows + I.
- On the Personalization tile, click.
- Use the menu on the left to navigate to the Colors tab. Make sure the Transparency effects toggle is switched off by scrolling down until you see it.
- Click the drop-down menu and select Customize Windows Appearance and Feel. Ugh, the menu drop-down.
- A new window ought to open on the screen. Proceed to the default tab and select Adjust from the list of presets for best results. Alternatively, you can adjust the preferences and turn off any graphics effects you do not want to use.
- Choose OK after clicking Apply to close the window. It should be easy for you to tell them apart right immediately!
Method 3: Make your drives more efficient and defragmented.
One of the best ways to restart your computer is to put in a little effort. Sometimes, a recommendation for the best course of action is all that is needed to get things back on track!
The defragmentation tool can occasionally resolve problems that make Windows 10 slow. It can address issues such as cramps. If none of those above methods work, you can still attempt to improve your hard drives by utilizing the defragment program.
- Use your keyboard’s Windows + R keys to launch the Run utility. Click the OK button after entering “dfrgui” here (without the quote marks).
- Once the hard disk defragmentation option has been selected, click on the Optimize option. We recommend starting with the drive on which Windows 10 is installed, which is the “C:” drive by default.
- Wait for the defragmentation process to be finished. After that, you can optimize additional disks and possibly even increase your system’s speed.
Method 4: Defragment and optimize your drives
A number of power-saving features are available in Windows 10 to help you reduce your energy expenses. However, this might limit how services or applications use your resources. The repercussions of this could impair your computer’s performance.
Fortunately, there is a simple solution! Restart your computer as soon as possible by following the instructions below!
- When you click the Windows symbol in the taskbar, a menu will appear; from there, choose Settings. The Windows key plus the icon is another option.
- Select the System tile by clicking on it.
- To navigate to the Power & sleep tab, click on it in the left pane. Locate the link labeled “Additional power options” in the upper right corner of the window and click on it. The link is usually located on the far right of the window. As a result, the Control Panel will now be accessible.
- Choose the High-performance option, or design a custom plan that gives your computer unrestricted access to its resources. To view this option, you might need to enlarge the extra plans section!
- Restart your computer after enabling a plan for maximum performance. It is possible that you will notice some immediate performance improvements.
Method 5: Choose not to receive Windows 10 advice.
Microsoft finds it easier to monitor your activity and provide advice the more you use your Windows 10 computer. These could cause a computer to lag, although they are helpful for novices. However, most of these suggestions are nothing new and are readily available online!
For the benefit of performance, it is advisable to disable Windows 10 tips and notifications as they may cause your computer to function slower.
- Select Windows from the system tray (the icon is in the bottom left corner) to bring up the Start menu. Choose Settings, or use the shortcut Windows + I.
- Select the System tile by clicking on it.
- Click the Notifications & actions tab in the left pane to switch to it. Uncheck the “Get tips, tricks, and suggestions as you use Windows” option by scrolling down. Other services, including the welcome experience, are also optional.
- Restart your computer if needed, then check to see if the system is operating more smoothly now.
Method 6: Turn off OneDrive file syncing
The performance of Windows 10 is negatively impacted by OneDrive file sync, according to several customers. It might even cause your internet connection to lag! We advise restricting OneDrive file sync so you can make the most of your machine.
- Select Pause synchronization from the context menu when you right-click on the OneDrive logo in your taskbar. This will temporarily halt the syncing of your OneDrive files.
- Choose the duration of the file sync pause. You can choose to turn it off for two, eight, or twenty-four hours. OneDrive file sync will not work during this period, but its services will not cause your machine to lag.
- To permanently disable OneDrive file sync, go to the taskbar, find the OneDrive icon, and right-click on it. Then, select Settings.
- Simply follow the on-screen instructions after selecting the Unlink account option to permanently remove your OneDrive account from your computer. Calm down. Should you ever want to restart file sync, you can reconnect your account from the same menu.
Method 7: Upgrade to the most recent version of Windows 10
A slow operating system could be one of several underlying issues that an upgrade could fix. Downloading the most current version of Windows should fix the issue.
- Select Windows from the system tray (the icon is in the bottom left corner) to bring up the Start menu. Pressing Windows + I or going to the Settings menu will do the trick.
- The Update & Security tile can be clicked. The majority of your Windows Update settings are located here, along with the ability to select when to get updates.
- Be careful to remain on the Windows Update tab by default. After selecting the “Check for updates” option, let Windows search for any updates that are available. To view and install any available updates, select the View all optional updates link.
- Choose to Install the update when Windows detects one. Hold off as Windows downloads and installs the required updates.
Method 8: Disable search indexing
Windows 10 improves search by indexing your hard drive, making it possible for you to find any file on it. Performance issues may arise for slower PCs while they are being indexed. In Windows 10, turning off indexing is an excellent way to enhance the performance of your laptop.
- Combining the Windows and R keys on your keyboard will launch the Run utility. Click OK after entering “services.msc” without the quote marks. This will cause the Services to open in another window.
- Either Windows Search or Indexing Service can be found by scrolling down the list of services. To view the properties of either service, double-click on it.
- When the Startup type drop-down menu is expanded, select Disabled from the list of choices. By doing this, you can make sure that your machine will never start with the indexing service active.
- After selecting the Apply option, restart your computer. After using this procedure, your system might start to function better.
Method 9: Check for viruses on your PC
You should check your computer for viruses by running a scan. We will utilize the Windows Defender built-in program for scanning; however, an alternative third-party program might be more effective.
- Open the taskbar search bar by clicking the magnifying glass icon. The Windows key plus the S keyboard shortcut also opens it.
- Enter Windows Security, then click on it from the list of results.
- Go to the Virus & Threat Protection tab using the left-hand pane menu or the home screen. Choose the Scan Options option.
- For a comprehensive scan, select the option. As a result of thoroughly scanning all of your drives will guarantee that no hidden dangers exist. Keep in mind that this scan can take longer than an hour or two, based on the number of files on your system.
- To start the scan, click the “Scan now” button. Windows 10 will automatically quarantine or delete any threats that are found. After the scan, you can see the results.
5 Pointers to Maintain Windows 10’s Smooth Operation
Here’s how to speed up Windows 10 on a computer and stop it from getting sluggish and unresponsive over time. You will be able to use your computer as intended every day of the year if you adhere to our advice!
Restart frequently
If you want to get rid of temporary files and unused apps, restart your computer often. Restarting your computer on a regular basis will remove temporary files and close any programs that aren’t being used. Doing this will significantly improve performance if you remember to do it!
Maintain system updates
Remember to use the above method to check for changes on a frequent basis. New features that improve efficiency and improved optimization are frequently included in Windows 10 updates!
Make use of the disk cleanup tool.
Disk Cleanup can clean your hard disk if you do not wish to manually search through thousands of files on your computer. You should not worry; nothing you would wish to keep will be deleted.
Eliminate any applications that are not necessary.
A slow computer is sometimes the result of having many applications installed, especially if some of those applications require large downloads. Going into Settings is a breeze when it comes to removing unused apps.
Replace the components on your computer.
It might be time for a computer upgrade if nothing works. Consider making your own computer or get a brand-new laptop!
Concluding remarks
We hope this article was helpful to you if your computer has been running slowly. After all, reading information online about improving PC stability should not feel like labor!
If you require any further support or have any questions regarding these tips, please do not hesitate to contact us! If you have any questions or concerns regarding technology, we are happy to help. Every day of the week, you can reach us via phone, live chat, or email!
By subscribing to our email, you will be the first to know about new blog posts, sales, and discounts! At Fastsoftwares, you’ll find the lowest prices on all of our items. Would you like to continue reading our articles? For more tech articles that are updated frequently, visit our blog page!
Written by:
Similar Articles
Sign up for our Newsletter
Enter your email address to subscribe to this blog and receive notifications of new posts by email.