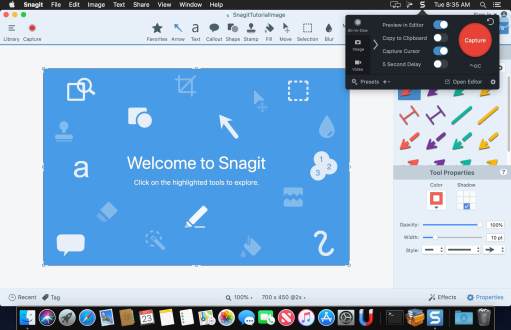5 Must-Have Scrolling Screenshot Tools for Windows: Capture Anything, Anywhere
Taking screenshots is a breeze on Windows, but what if you need to capture an entire webpage or document that extends beyond your screen? Traditional screenshot tools often leave you with frustratingly incomplete images. Luckily, several handy tools are available to help you easily capture scrolling screenshots on Windows.
This article looks into some of the best screenshot tools for Windows that have the ability to capture scrolling content. This way, you can easily capture the entire picture without any hassle.
1. Snagit (Paid):
A comprehensive tool offering various capture options, including scrolling screenshot tools for Windows capture. You can select specific areas, entire windows, or even scrolling web pages. Snagit has editing features and tools for adding notes, which makes it great for professional use.
2. Greenshot (Free):
This free screenshot tool for Windows lets you take simple screenshots, and it can also capture scrolling screenshots for both Windows and webpages. It’s user-friendly and integrates with cloud storage services for easy sharing.
3. Nimbus Capture (Free & Paid):
This versatile tool offers free and paid versions. The free plan includes scrolling screenshot capture for webpages, while the paid plan adds features like video recording and annotation tools.
4. PicPick (Free & Paid):
Similar to Snagit, PicPick caters to various capture needs, including scrolling screenshots. The free version gives you the basics, and if you go for the paid plan, you get more options for editing and adding notes.
5. ShareX (Free & Open-source):
A popular choice for scrolling screenshot tools for Windows because of its vast features and customization options. ShareX supports scrolling screenshots for various sources, including webpages, windows, and regions. It allows extensive customization and automation of capture tasks.
Beyond these, several other tools offer scrolling screenshot functionality:
- Lightshot: Free, basic capture tool with scrolling screenshot capability for webpages.
- Apowersoft Screen Capture Pro: Paid tool with various capture options, including scrolling screenshots and video recording.
- FastStone Capture: Offers a free trial with scrolling screenshot functionality and basic editing features.
Choosing the Right Screenshot Tools for Windows:
Consider your needs and budget when selecting a screenshot tool. If you just need simple features and sometimes want to capture webpages, a free tool like Greenshot or ShareX could be enough. If you need a tool for professional work with extra features and editing abilities, Snagit or PicPick might be better choices. Remember, some paid tools offer free trials to help you decide.
Bonus Tip: Edge, Chrome, and Firefox browsers, come with scrolling screenshot extensions built-in. This makes it easy to capture entire web pages.
With these tools and tips, you can ditch the frustration of incomplete screenshots and capture the entire picture seamlessly on your Windows device. So go forth and screenshot with confidence!
Capturing Scrolling Screenshots on Windows 10/11
Discovering the art of taking scrolling screenshots on Windows 10/11 involves steering away from the usual methods like ‘PrtSc,’ ‘Alt+PrtSc,’ ‘Win+PrtSc,’ or ‘Fn+PrtSc.’ While these approaches suffice for standard screenshots, capturing an entire webpage, document, or Word file demands alternative techniques. Fear not; it’s entirely achievable!
Contrary to popular belief, the prospect of capturing scrolling screenshots on Windows 10/11 for your PC, laptop, or desktop is no longer a myth. Although Windows 10 provides various screenshot methods, such as Ctrl + PRTSC or Fn + PRTSC, and even a built-in Snipping Tool, they fall short when it comes to capturing content beyond the browser’s viewing area or full screen due to the absence of a native scrolling screenshot feature.
Enter the realm of capturing a webpage in its entirety or seamlessly recording an entire Word document with scrolling screenshots. In this guide, we will introduce you to the best tools that make capturing scrolling screenshots tools for Windows PCs a breeze.
If you want to capture a scrolling screenshot in Windows – for a document, webpage, or any other content – you will need the help of a third-party application. So, your first step will be to download the third-party application you want to use.
To take a full-screen screenshot in Windows, follow the steps below:
- Press and hold Ctrl + Alt together, then press PRTSC.
- Press and hold the left mouse button, then drag the mouse on the scrolling window to select the area.
- Release the mouse click, and an auto-scroll will happen slowly.
Let’s discuss below in detail how to take scrolling screenshots:
Capturing scrolling screenshots Windows on a webpage
Because there are different web pages, each has many ways to capture a screenshot on the webpage:
Capture Scrolling Screenshot in Edge
Microsoft Edge, the built-in web browser in Windows, has some cool features. One of them lets you capture an entire webpage, which usually means taking a scrolling screenshot of the webpage. To take a scrolling screenshot:
- Click the three-dot menu icon – this is at the top right corner of Edge
- Next, click “Web Capture.”
- Then click “Capture full page.” This will select scrolling capture.
- From there, you can draw on and edit the image, save it, or copy or instantly share it if you click the three dots at the top right.
Capture Scrolling Screenshot in Firefox
In the newer version of Firefox, called Firefox Quantum, there’s a built-in feature that lets you take scrolling screenshots in the active browser window. This makes Firefox the only browser that has this feature without needing extra tools or extensions.
To take a screenshot of Windows on Firefox:
- Click the three-lined menu icon at the top right
- Next, click “More tools -> Customize Toolbar. “
- Next, search the icons listed for the “Screenshot” icon
- Then, drag it to your Firefox toolbar.
- Next, navigate to the page where you want to grab a scrolling screenshot.
- Now, click the new screenshot icon in your Toolbar -> then click “Save full page.” This will select scrolling capture.
- The full-screen page or long screenshot will pop up, which you can then save to your PC (in the screenshots folder).
Effortless Scrolling Screenshots with GoFullPage Extension for Chrome and Microsoft Edge
If you’re looking for a seamless way to capture scrolling screenshots on Chrome or Edge, utilizing a third-party extension can be the key. Both these browsers allow the installation of the same Chromium extensions as Chrome, opening up the possibility to enhance your screenshot capabilities. In this guide, we’ll explore the steps to capture scrolling screenshots using the GoFullPage extension.
Capturing Scrolling Screenshots:
To swiftly capture a scrolling screenshot of an entire webpage, you’ll need to install a third-party extension that facilitates this feature. The GoFullPage extension proves to be an excellent choice.
- Installation Process:
- Install the GoFullPage extension on either Chrome or Edge.
- Locate the extension icon at the top-right corner of your browser. If it’s not immediately visible, access it through the puzzle piece icon, by selecting GoFullPage from the extensions list.
- Access and Pin the Extension:
- Click the GoFullPage icon, and a menu will appear.
- Click the Pin icon next to the extension to make it permanently accessible in your browser’s bar.
- Capturing the Scrolling Screenshot:
- Activate GoFullPage by clicking the pinned icon.
- The app will automatically scan the entire webpage, capturing a comprehensive scrolling screenshot.
- Post-Capture Editing and Sharing:
- After the capture, you have the option to edit, annotate, and download the screenshot in either PDF or PNG format.
- Additionally, the GoFullPage extension allows you to share the scrolling screenshot according to your preferences.
Conclusion:
Mastering the art of capturing scrolling screenshots in Windows enhances your ability to communicate, collaborate, and share information effectively. By utilizing built-in tools like Snipping Tool and Snip & Sketch, along with exploring third-party applications, you can tailor your screenshot approach to match your specific needs. Embrace the power of scrolling screenshots and elevate your Windows experience with these essential tools.
Written by:
Similar Articles
Sign up for our Newsletter
Enter your email address to subscribe to this blog and receive notifications of new posts by email.