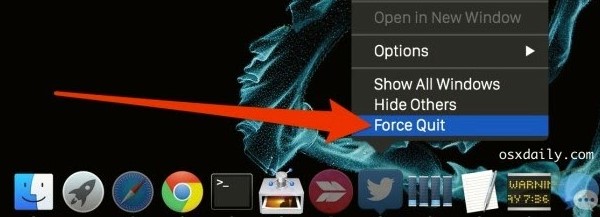How to Unfreeze Word on Mac Without Losing Work
When a Mac freezes up, it can be a frustrating experience, especially when the cursor turns into the infamous “spinning ball of death”. The underlying causes of this problem can differ from one device to another.
We understand how frustrating it can be to experience the spinning wheel of death while working, hindering your progress.
We have written an article that may come in handy if your Mac freezes unexpectedly. You don’t have to worry about losing any work, as the article provides step-by-step instructions on how to unfreeze Word on your Mac. All you need to do is follow the instructions, and you’ll be back to work in no time.
“Spinning Ball of Death”
Occasionally, when your Mac is handling a strenuous task, you may notice a cursor that looks like a “spinning ball“. This is a common phenomenon and usually lasts for only a few seconds. Once the task is finished, the spinning ball will disappear, and the regular cursor will reappear.
If your Mac is overloaded and you’re doing too much at once, it may become unresponsive and display the spinning ball. While the current app or document you were working on may be temporarily disabled, you may still be able to switch to another and continue working on it.
In some cases, your Mac may encounter a situation where all programs become unresponsive, and neither the trackpad nor the mouse work. If this happens, it is recommended to leave your Mac alone and let it rest for a while. This is the first option you can consider in such a scenario.
What to do when Your Mac Freezes
Take a Break
At times, the Mac may have to deal with multiple demanding tasks all at once, which can slow it down. In such a situation, if you find that the keyboard or mouse is unresponsive, it’s best to take a few minutes away from the computer or laptop and focus on something else. Once you’ve given it some time, you can come back and resume working on your tasks.
When you return, the problem should resolve itself, allowing you to use your Mac again. This may occur if your Mac has low free hard drive space or RAM.
Mac Force Quit
Go to the Apple menu:
Step 1. If an app on your Mac will not close, press the “Command” and “Option” keys at the same time. Clicking this will bring up the “Force Quit Applications” window.
Step 2. After pressing the keyboard combination, a window will appear. Select Microsoft Word and click “Force Quit.”
When using a Mac, you may encounter a program that becomes unresponsive or “frozen“. In this situation, the Mac will display a list of open programs. To close the frozen program without affecting any others, simply click on it in the list. However, it’s important to note that performing a Force Quit on your MacBook may result in the unfortunate loss of some of your work, depending on the app and type of work you are doing.
It is advisable to exercise caution with this option. Setting up the Time Travel app, which backs up your data every hour, would be a smart move.
Power Down, Power Up
In some rare instances, your Mac may become unresponsive, rendering your keyboard and mouse inoperable. The computer might freeze completely, leaving you unable to choose the “Force Quit” option. If your Mac has been frozen for a few minutes, your best course of action would be to turn off the power exclusively.
You must unplug any external devices, including your scanners and cameras, before turning it back on. The apps and any other open documents from when your Mac was shut down will be instantly restored.
Five Methods for Mac App Force Quits
The Pier
If you right-click on an open app in OS X and choose “Quit,” the “Quit” dialogue box should show up. But pressing “Quit” might not work if the app stops responding. You can close the app by right-clicking on the Dock icon and holding down the Option key on your computer until this happens. Because of this, the “Quit” button will become “Force Quit.” Just pick “Force Quit” to shut down the apps.
Make careful to take note of the fact that forcing an app to close comes with no warning and that the typical “save” prompts will not show up before the program closes.
The Window of Force Quit
If you are using an Apple computer and an application becomes unresponsive, you can force it to close using the “Force Quit” feature. There are two ways to access this feature. First, click on the Apple logo in the Menu Bar and select “Force Quit.” Alternatively, you can use the keyboard shortcut Command-Option-Escape to open the “Force Quit Applications” window.
All of the open apps will then be visible in the window, and any that are “not responding” will be indicated by red letters. To end an application, simply highlight it and click the Force Quit icon.
Activity Tracker
You can find out a lot of information about your Mac’s present condition by using the Activity Monitor program. You can force-quit any frozen applications using the Activity Monitor resources and your applications.
All you have to do is find the application among the list of processes.
There are two options that you can give them, which are Force Quit or Quit. Try Quit first, if at all possible, as it will try to close the application and protect user data in an elegant way.
Terminal’s ‘Kill’ Command
You can also use the “kill” Word in Terminal to get rid of apps that will not work if you would rather do things that way. To use this method, you will need to find the application’s Process ID (PID). OS X uses PIDs to make sure that each of your processes is uniquely identified.
Using Activity Monitor is the most convenient approach to find the PID for your app. The easiest way to find your app’s PID is to use Activity Monitor. It will be mentioned here in the PID column. As previously mentioned, you might as well use the Activity Monitor to force the app to close if you are using it to get the PID.
Shortcut Keyboard
Finally, you may use a keyboard shortcut to forcefully exit any app without having to go through the previously specified intermediate procedures. There is a reason this strategy is ranked last, even though it can appear like the greatest or most obvious one.
This keyboard shortcut will force-quit the active app right away. The problem is that it could be simple to lose track of which app is open, especially while juggling multiple frozen or unresponsive apps.
That being said, this strategy is the riskiest and produces the LAST result (see what we did).
However, the force-quit shortcut approach is the fastest if you are cautious and aware of the consequences. You must hold down the Command-Option-Shift-Escape key in addition to making sure the frozen app is active in order to utilize this method. Similar to the previously discussed force quit techniques, the current application will instantly force quit.
What makes Microsoft Word so special?
Microsoft Word (MS) documents are well-known and frequently used software that has shown to be highly helpful for writers, journalists, students, and anybody else who has to write. Microsoft documents, which often include sensitive information and must be protected, are where users save important information.
In these particular circumstances, Microsoft Word (including the most recent edition, Microsoft Word 2019) offers users a fantastic option to lock and unlock Word files, preventing any unauthorized users from altering or misusing the data. Because of its high level of security, Microsoft Word is also one of the most popular programs among Apple users.
Microsoft Word’s advantages
- Give it your all when you speak: It is simple and quick to switch from pen and paper to digital when you have the right tools. Writing with Word provides you with the assurance that the quality of your work will be the highest due to its intelligent technology, which helps with grammar and spelling and even offers writing tips. Writing using Word will give you the confidence that your work will be of the highest calibre because of the intelligent technology built into Words to assist with spelling, grammar, and even helpful writing recommendations. Making the transition from pen and paper to digital is easy and quick when you have the correct tools.
- Stay in the flow: You may get all the material you need to compose an attention-grabbing resume or article without ever leaving Word by using resources like a colleague’s PowerPoint slide, cited study, or reports from LinkedIn.
- Cooperate more effectively: No matter where you are, you will have the ability to You will also be able to share all of your work and papers with only one mouse click. You can also easily share all of your work and files with others. Work together right now. You can also easily share all of your work and files with others. You can also invite coworkers, friends, or other individuals to make real-time edits to a task or to leave comments. Finally, regardless of your preferred complete language or accessibility settings (if you are working in a multi-verbal group), your team will still be able to communicate to accomplish more.
- Certainly, one of the signatures is collaborating on cooperative projects. Office Online combines real-time co-authoring capabilities with the more popular Office features.
- Start working on your documents: Get your documents going: Jumpstart your documents: With Word templates in over 40 categories, you may save a ton of time and demonstrate your professionalism.
- Speak with professionals: If you are experiencing difficulties, you can learn what is new by getting advice and strategies to help you create, revise, and finally polish documents like a pro.
There are six features in Microsoft Word that you should use. Microsoft Word Has Six Features That You Should Use.
Think About Spelling Checking.
You can easily fix spelling mistakes in Microsoft Word by running a full spell check. You can access the spell check function from the Review tab, through the Proofing group or by clicking on the Spelling and Grammar button. If a word is not recognized by the spell check, it will appear in the “Not in Dictionary” box. To correct it, use the Grammar or Spelling dialog boxes. The dialogue box will suggest recommendations, with the first one selected by default. You can access these same options by right-clicking while typing. This can save you a great deal of time and effort.
Utilizing The Benefits Of The Mail Merge
This feature, known as “mail join,” allows you to send a large number of emails to the recipients on your email list; however, each email will have unique elements, such as code. You might, for instance, print a series of labels or envelopes for your superb mailing-sending scenario.
It is possible to include your name, address, and other pertinent information in this email or letter. Additionally, there might be a “directory.” Once all of this data is combined into a single document, all subsequent versions of the document—including emails sent—will contain the same text.
Locate and Modify
This Word function is great and can save you a lot of time. Additionally, the word change tool can search for every instance of a specific word, phrase, or character combination. It will replace them with something different as soon as it detects them.
Additionally, you will have the option to change each instance or deal with it one at a time, accepting or rejecting any modifications you deem necessary.
Making Use of Watermarks
It will be useful to be able to turn in a critical document or save a draft version without making too many changes.
This feature allows you to use the page layout option to add a personalized watermark to your document. You can create your own watermark in addition to uploading your photo. To stray from the subject at hand, this feature is fantastic since it lets you include the logo for your company. , this function is great because it allows you to add your brand’s logo. Developing a brand has great power. Your reports will bear the logo of your brand for any company you choose to launch.
Adding a Header and Footer
To maintain space in other sections of your text, you must make use of the space feature in your header and footer. Additionally, this program gives your files a far more polished and appealing appearance.
You can specify page numbers that run over the full document, for example. The ability to include their own photographs in the paperwork is something that many individuals do not seem to make full use of. More precisely, we mean that they can include the logo of their business or even an eye-catching picture that fits in with the overall tone of the document.
Utilizing Links Wispfully
Adding hyperlinks to certain text and images in your Word document to make it more interactive is probably one of the finest methods to give it that extra edge.
All it takes to choose where you want to send the users is to right-click on the text or image and then click the hyperlink. Using your digital footprint to direct users to another piece or even a webpage is a great way to make even more use of this wonderful feature and technology. This increases the number of visitors and the talk about your company.
Written by:
Similar Articles
Sign up for our Newsletter
Enter your email address to subscribe to this blog and receive notifications of new posts by email.