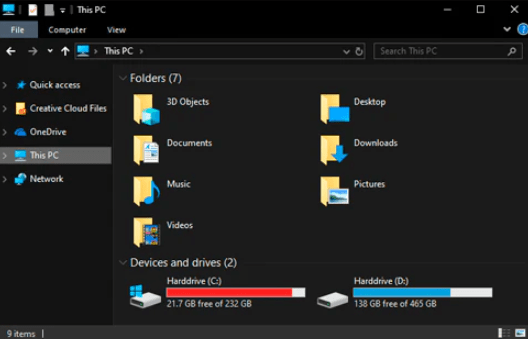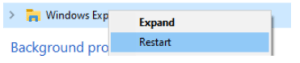Taskbar showing in fullscreen? Here’s how to fix it
It is a typical Windows issue for the Taskbar to appear on top of video games, YouTube videos, and web browsers like Chrome and Firefox. This issue has been around for quite some time, even before Windows 7.
The horizontal bar across the bottom of your screen is the default location for your Taskbar. Its contents include the Windows menu, the system clock, the volume manager, and the network settings, among other essential features. On top of that, it shows you all the applications that are now active and open.
When you are in full-screen mode, the Taskbar should disappear. This includes when you are playing a game, viewing a document, or viewing a webpage.
Being able to focus on anything else when it is visible might be a real pain. Because it superimposes on top of whatever you are trying to see in fullscreen, it can sometimes obscure crucial parts of the film, game, or document as well.
You can avoid this in the future by following our recommendations. Even if you’ve never attempted to fix a computer problem before, the troubleshooting is simple.
Does Fullscreen display the Taskbar? A Few Easy Ways
Several users have mentioned simple workarounds to hide the Taskbar when using fullscreen mode.
- To return to your current media player, game, or web browser, right-click on an icon in the Taskbar (such as an application, network status, or volume) while the fullscreen mode is active.
- Occasionally, this resolves the issue, primarily with gaming.
- You could also try to conceal the Taskbar by using the F8 key on Windows 7.
- To do this, go out of fullscreen mode and then press the desktop icon twice in the Taskbar. All windows will be minimized and then maximized in this way. If you want to make sure the problem has been fixed, try going fullscreen again.
This little hack ought to work if you are running Windows 10:
- Pressing Ctrl+Shift+Esc on your keyboard will bring up the task manager.
- Find “Windows Explorer” on the “Processes” tab, then select it.
- To restart the computer, go to task management and look for the “Restart” button.
Read on for a guide on why the Taskbar is displayed in full screen and how to fix it if the quick remedies do not work.
Internet Explorer
For the majority of Windows users, Windows Explorer appears to be an integral component of Windows. However, that is not the case because it is an independent application running in the background.
Windows Explorer is what you are using every time you open a file to view the contents of your hard drive. The graphical user interface for all of your files, in a nutshell.
You might think of the Taskbar as an add-on for Windows Explorer.
Windows updates can cause Explorer to stop, stall, and cause other problems. Even whether you are playing games, watching movies on YouTube, or surfing the web, this bug will prevent your Taskbar from hiding in full-screen mode.
Start up Windows Explorer again.
Fixing issues with the Taskbar is as simple as restarting Windows Explorer, which resets the app.
In Windows 10, how can I restart the Windows Explorer?
- You have two options for starting the Task Manager:
- Just right-clicking the Taskbar will bring up the Task Manager.
- To access the Task Manager in the Security Options window, press the Ctrl, Alt, and Del keys simultaneously.
- You should be able to see every single application and process running on your computer at any one time. Click the More Details button to enlarge Task Manager if it opens in a smaller view.
- In the list of applications, locate Windows Explorer and click on it.
- You have two options for restarting Windows Explorer:
- In the window’s lower right corner, you should see the Restart button; click on it.
- To restart Windows Explorer, right-click on the process and select Restart.
Your Windows Explorer and taskbar windows will temporarily vanish once you follow these steps. The reason behind this is that when you close and reopen the program, the system resets it.
The Windows 7 Process for Restarting the Explorer Window
There are a couple more steps to restart the Task Manager in Windows 7.
- You have two options for starting the Task Manager:
- Pressing the right mouse button on the Taskbar will open Task Manager.
- In a simultaneous motion, press the Control, Alt, and Del keys on your keyboard.
- Head over to the Processes menu.
- Use the right mouse button to choose Explorer.exe from the list.
- Decline to End process.
- Click End procedure again to confirm. Your taskbar and desktop icons will briefly disappear, but you must leave the Task Manager open.
- To start a new task, select File, then choose Run.
- Press OK after entering explorer.exe.
Whenever it is needed, you can do these steps again. No matter what version of Windows you are using, relaunching Windows Explorer will fix a lot of problems with the Taskbar.
If you are still having issues with the Taskbar when using fullscreen mode after restarting Windows Explorer, try again. Keep reading for an alternative method to see if the Taskbar still will not disappear when you go full screen.
Control Panel Preferences with Auto-Hide
Windows is one of the most complex computer operating systems out today. This means that its settings are highly customizable.
These settings can occasionally get screwed up. You are advised to check your settings to see if your Taskbar is acting strangely.
Your Taskbar can be customized visually. In other words, you can resize it, change its color, and move it to other areas of your screen.
More advanced configuration options are also accessible from this window. Your Taskbar’s behavior could be inadvertently altered.
Both in Windows 7 and Windows 10, you can turn on an option called AutoHide. Whenever it is deemed appropriate, your Taskbar is immediately hidden.
Would you like to know how to activate AutoHide and adjust the taskbar settings?
To continue, select your OS from the drop-down menu.
Windows 10: Taskbar Auto-Hide Configuration
- Open the Settings app in one of two ways:
- Click the gear icon (or Windows logo) in the bottom left corner of your screen to enter Windows Settings.
- Keep your fingers pressed on the Windows and I keys simultaneously.
- Select “Personalization” from the menu.
- Get to the Taskbar by selecting it from the menu on the left.
Windows 10 offers two options for automatically hiding the Taskbar. These settings enable or disable the ability to “Automatically conceal the taskbar in tablet mode” and “Automatically hide the taskbar in desktop mode,” respectively.
Click the sliders to see if you can adjust both of these settings. When you go into fullscreen mode in Windows 10, this should fix any problem with the Taskbar not hiding.
If necessary, you can adjust any other settings pertaining to the Taskbar under this page. Returning to these settings may help determine whether they are still valid in the event that the problem continues or occurs again.
How to Automatically Hide the Windows 7 Taskbar
Open Windows 7’s taskbar settings by following these steps.
- Select an empty spot in the Taskbar by right-clicking on it.
- Select Properties.
- Tap on the Taskbar icon.
Find “Auto-hide the taskbar” in the Taskbar appearance menu. Windows 7 does not activate it by default.
To activate it, just click on the empty box that appears next to it. After you see the checkmark, click Apply and then shut the window.
If necessary, you can adjust any other settings in the Taskbar under this page. Returning to these settings may help determine whether they are still the correct ones to use in the event that the problem continues or occurs again.
If auto-hide is not working, what should I do?
It is probably the application’s fault if the Taskbar still will not hide even when auto-hide is enabled. If any of your currently operating programs or services “notify” the Taskbar, it will remain visible.
If an app uses distinct icon graphics for each event, that is one example. Notifications are sent to your Taskbar whenever the icon image is changed. If the app’s status changes frequently, it will keep your Taskbar open.
If you are experiencing problems seeing full-screen videos, documents, or apps, try closing each application that is currently open one by one. Doing so will help you identify the offending app.
We hope these suggestions were helpful in resolving the issue of the Taskbar appearing in full-screen mode, whether using online browsers, playing games, or watching videos. If y u want to read more helpful guides about Windows and its features, check out our other articles here.
Written by:
Similar Articles
Sign up for our Newsletter
Enter your email address to subscribe to this blog and receive notifications of new posts by email.