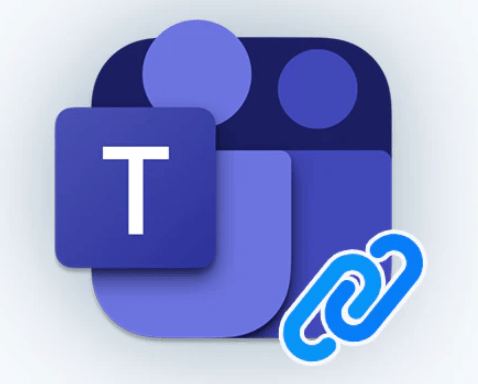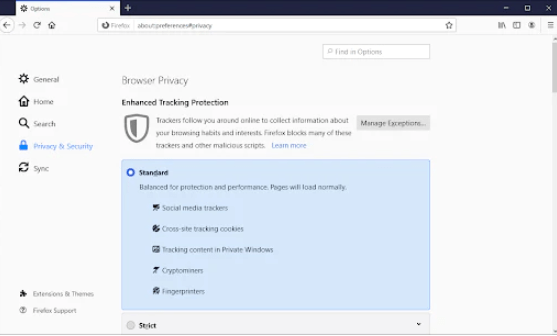How To Fix Hyperlink Not Working in Microsoft Teams
How long have you been using MS Teams? Find out how to resolve the issue where hyperlinks are not functioning in the Microsoft Teams app across all platforms.
Have you ever experienced a blank screen after clicking a link in Microsoft Teams? The absence of a clear resolution exacerbates an already awful situation. Do not worry; we will see to it that everything is taken care of.
Microsoft Teams is a great platform for company-wide communication, but it isn’t perfect. Lots of people appear to be experiencing issues with hyperlinks in Microsoft Teams. Trying to click on a link that isn’t working can be really frustrating.
If you are experiencing issues with hyperlinks in Microsoft Teams, this post will walk you through a simple remedy.
Keep reading if you want to know all the details of these steps.
How Does Microsoft Teams Work?
With Microsoft Teams, you can have group chats, share files, organize your tasks, and conduct video conferences all in one place. Its original purpose was to facilitate better internal communication and teamwork, but now, many people use it instead of Zoom and Discord.
Any user, whether at work or at home, may benefit from Microsoft Teams. Set up channels for certain projects or subjects, hold audio and video conferences, and share files—just a few of the capabilities that make it perfect for workgroups.
Additionally, it is simple to use because of its intuitive design. Additionally, Teams is quite secure because it uses end-to-end encryption to safeguard user data.
How Do Microsoft Teams Hyperlinks Work?
Hyperlinks in Microsoft Teams are bits of text that, when clicked, lead users to other online resources. Hyperlinks allow users to easily navigate between various pages inside a document or on a website.
Any discussion or chat in Teams can have a hyperlink added to it. You may easily include a URL in a chat message by typing or pasting it into the message box. The link will be shown as clickable text automatically.
Hyperlinks are relied upon by several individuals and groups to reroute traffic to the most crucial resources. Therefore, it can be rather frustrating when hyperlinks in Teams do not function properly.
What gives in Microsoft Teams when hyperlinks do not work?
Finding the source of the issue should be your first step in troubleshooting.
- If clicking the link in the chat window does not work, it is likely because of a problem with your internet connection.
- If you are using Microsoft Teams and you are having trouble accessing a shared document or webpage, the formatting of the link is probably to blame.
- If the link takes you to a page, but nothing appears when you click on it, it could be because the page has been removed.
- Some issues, such as hyperlinks not functioning, can be caused by using an outdated browser.
- Incorrectly configured rights and authorizations in Teams can prevent the link from opening.
- In order to safeguard your computer, Teams will likely try to block the connection if it is considered strange or harmful.
If a hyperlink is not functioning in Teams, these are only some of the most typical reasons why. The root of your problem can lie with your system, your installation of Teams, or some other peculiar mix of the two.
Methods for Resolving Broken Hyperlinks in Microsoft Teams
You can attempt a few different approaches to resolve the issue.
Step 1: Launch Microsoft Teams Again and Again
Please try restarting the Teams app as a first step. If a software error is to blame, this can be useful. To fully restart the Teams app, follow these steps:
- After you have closed all of Microsoft Teams’ windows and applications, go to the task manager by right-clicking on a blank spot in the taskbar.
- In Task Manager, go to the Details or Processes tab and look for the Microsoft Teams application. Click it once to get it, and then click the End Task button.
- After the Teams process has finished running, you can reopen the app.
Step 2: Delete All Cache from Your Browser
If you are seeing this problem in your browser, it could be because of the cache. To facilitate faster access, data is temporarily stored in a location called the cache. Problems could arise when the cache becomes full of old material over time.
You can delete your browser’s cache by going into the browser’s settings. Every browser has its own unique method.
Google Chrome: How to Delete All History and Preferences
To delete all of your browsing history in Google Chrome, just follow these steps.
- Press and hold the “More” icon (three vertical dots next to your Chrome icon) until the “More tools” menu appears. Then, from the drop-down box, choose Clear browsing data.
- Verify that the All time setting is selected.
- Toggle every single one of these options on:
- Reviewing past visitsBrowsing history
- Site data, including cookies
- Data and picture cache
- Select “Clear data” from the menu. Restart Google Chrome once the procedure is complete to see if it fixed the issue.
Methods for Removing History from Firefox
To delete all of your browsing history in Mozilla Firefox, just follow these steps.
- Press Enter after typing about:preferences#privacy into the address bar. Firefox’s preferences page will be the one you end up on..
- Find the part about Cookies and Site Data by scrolling down. To clear all data, click here.
- After making your selections, click the Clear button to start clearing your cookies, site data, and cached web content. Hold tight, as Firefox removes the files at your request.
- Once the job is finished, restart your browser.
The Microsoft Edge Browser Data Removal Process
To remove all history and cookies from Microsoft Edge, please follow these steps.
- To access the browser’s settings, go to the menu button (Edge) in the upper right corner of the screen and select Settings.
- Access the tabs for privacy, search, and services in the left-hand window. Click the “Choose what to clear” option when you scroll down this page.
- Be careful to choose “All time” as the time range.
- Make your selections (Cookies, download history, Cached images and files, Other site data, and Browsing history), and then hit the Clear Now button.
- After it finishes, see if the same problem happens when you use Edge to browse.
Step 3: start by logging into Microsoft Teams.
Logging out and back in again can solve the issue if it is associated with your account. In the event that the links are still not working after this, try refreshing your account.
- After starting Microsoft Teams, go to the upper right of the window and click on your avatar.
- Exit the current window by selecting “Sign out” from the context menu. Exiting your current Teams account is what this will do.
- To return to Microsoft Teams after logging out, simply provide your login information. Make sure you can access links correctly when you finish.
Step 4: Empty the Cache of Microsoft Teams
The Teams app’s cache could be at the root of the problem. Data is stored in the Teams cache for faster access. Just as web browsers eventually become problematic due to the accumulation of obsolete content, cached data can become irrelevant and stale over time.
- Remove yourself from Microsoft Teams totally. For a thorough understanding of how to exit the program, refer to Method 1.
- To open Run, press the Windows key plus the R key on your keyboard. To open the correct folder in your File Explorer, press Enter after entering ‘%AppData%\Microsoft\teams‘.
- This directory’s folders and files can be selected by pressing the Ctrl + A keyboard shortcut. Another option is to manually select each folder and file or to use the mouse to click and drag.
- Either use the delete key on your keyboard or, alternatively, right-click on the item and choose “Delete” from the resulting menu to remove it.
- Start up Microsoft Teams and check if the links are functioning properly.
Step 5: Use the Web App for Microsoft Teams
In the event that the issue is specific to the Teams app, perhaps using the online version of Teams can resolve the issue. You can use Teams in any browser of your choice by opening the microsoft.com/en-ww/microsoft-teams/log-in link in your browser.
Step 6: Launch a New Tab to Access the Link
If you think the problem is with the formatting of the link, try opening it in a new tab. To achieve this, right-click the link and choose “Open in new tab” from the context menu.
Step 7: Bring Microsoft Teams Up to Date
If those solutions have failed as well, it is possible that the issue is due to a fault or flaw in the Teams program. Verifying that you are running the most recent version of Teams is the best approach to resolving issues like this.
- After you have logged into your Microsoft account, open the Microsoft Teams app.
- To access the context menu, locate your profile image in the upper right corner of the app and click on the three dots. From there, choose Check for updates.
- Teams will provide an update as soon as they discover it. Whenever an update is available for your device, make sure you download and install it.
In summary
Imagine for a second that Microsoft Teams is unable to display your hyperlinks. Restarting Microsoft Teams, verifying your browser settings, erasing your cache and cookies, updating Microsoft Teams, or contacting customer support are all possible solutions in such a situation. I hope you find a solution that works for you!
Have a great day!
We trust you have found this information to be of some use.
If you require any additional information or have any questions, do not hesitate to reach out to us.
Sharing this information on social media would be greatly appreciated if you could spare a moment. There can be others who gain as well.
Something Else
Get early access to our blog posts, sales, and coupon codes by subscribing to our email. In addition, we will notify you first about any new guides, sales, or other noteworthy updates!
Written by:
Similar Articles
Sign up for our Newsletter
Enter your email address to subscribe to this blog and receive notifications of new posts by email.