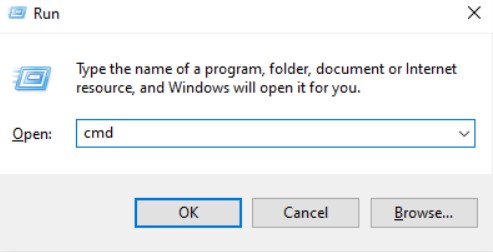How to Fix Windows Hello Not Working After Windows 10 Update
Windows Hello raises the bar for personal access. With face recognition and fingerprint technology, you can improve security and get immediate access to your Windows 10 device. Given the widespread use of these technologies due to the proliferation of smartphones, it is understandable how they may become a feature many people feel addicted to.
Numerous Windows 10 users have complained about Windows Hello malfunctioning after an update or not setting it up correctly. Although these issues can be frustrating, they are relatively easy to resolve. You can follow our tutorial to fix Windows Hello and gain a better understanding of this problem.
Why does Windows Hello cease functioning?
Most Windows 10 errors can be associated with multiple different causes. Likewise, with Windows Hello. Although Windows updates are the primary reason your Windows Hello is not functioning or installing incorrectly, there are a few other potential causes.
Advice: No prior knowledge of Windows 10 is necessary to execute any of the techniques in this post; everyone may follow our simple instructions and get started immediately. Require any previous Windows 10 experience. Please recommend us to anyone you know who needs help with their system.
We compiled a list of the most frequent reasons why Windows Hello stopped working using the data from Windows 10’s current user base.
- There is no configured Trusted Platform Module (TPM). To use PIN login features like Windows Hello, TPM must be installed and operational on your device. After resolving this issue, several customers got Windows Hello to function.
- Login with a PIN is not permitted. Like TPM, the PIN login authorization must also be enabled to use Windows Hello. You or an application probably deactivated this option, which is causing the Windows Hello issues.
- Outdated or missing imaging and biometric device drivers. Drivers are crucial to ensure that everything on your device functions as it should. A Windows 10 device needs the appropriate imaging and biometric device drivers to use Windows Hello.
- There is no update for Windows 10. Many customers have stated that their problems with Windows Hello were resolved by simply updating to the most recent version of Windows 10. The instructions to update Windows 10 are listed below.
- A specific update was installed by Windows 10. There are known Windows Hello problems with some Windows 10 updates. A version of the initial 1809 update was repaired and re-released following user input on Windows Hello and other issues.
- You tampered with system files. There is a chance that anything on your system has become corrupted, causing problems for Windows Hello.
A how-to guide for Windows Hello
After looking at a few potential causes, it is time to use Windows Hello to troubleshoot the problems.
Note: Only some actions listed below may be possible with an administrator account.
Now, let us get started!
Method 1: Utilize the Hardware and Devices Troubleshooter for Windows 10
Windows 10 has built-in troubleshooters that are specifically designed to detect and resolve issues with your device. These troubleshooters specialize in finding and fixing computer problems, including hardware and device errors. The best part is that you don’t need to download additional files to resolve these issues, as the operating system already includes the troubleshooters.
To use the Windows 10 Hardware & Devices troubleshooter, follow these steps.
- To open Run, use the Windows + R buttons on your keyboard. Enter “control” here and click the OK button.
- Ensure that you have selected “Small icons” or “Large icons” as your view mode..”
- Toggle “Troubleshooting” on..”
- Select the category labeled “Hardware and Sound.”
- Select “Hardware and Devices” and adhere to the troubleshooter’s on-screen directions.
Step 2: Configure the Module for the Trusted Platform
To use Windows Hello, Trusted Platform Module (TPM) technology must be installed and operational on your device. It is possible that your Windows Hello stopped working correctly because TPM was inadvertently turned off or disabled during a Windows upgrade.
- To open Run, use the Windows + R buttons on your keyboard. Enter “tpm.msc” here, then click the OK button.
- Select “Prepare the TPM…” after selecting “Action” from the top menu.
- After selecting “Restart,” adhere to the on-screen directions. Once finished, see if Windows Hello functions.
Using the Registry Editor is Method 3.
You can allow the PIN login and resolve Windows Hello problems by using the Registry Editor.
- Using the keyboard, press the Windows + R keys. After entering “Regedit,” press the OK button.
- Use the left pane to navigate to the following key, or copy and paste the key into the address bar: Windows\System from HKEY_LOCAL_MACHINE\SOFTWARE\Policies\Microsoft\Windows
- Locate “AllowDomainPINLogon.” If it’s not visible, create it by selecting New → DWORD (32-bit) Value from the context menu after right-clicking on a blank area.
- Double-click to set the data value to “1” for the “AllowDomainPINLogon” field. To complete the modification, click the OK button.
- Give your machine a restart. Verify if Windows Hello functions.
Method 4: Clear the settings for fingerprint and facial recognition
Some users have mentioned that problems can be resolved by resetting the two settings that comprise Windows Hello’s security features.
- Open the Start menu and pick “Settings“. Another option is to utilize the keyboard shortcut Windows + I.
- Select the tile labeled “Accounts.”
- The left panel’s “Sign-In choices” is selected.
- To reset the “Facial Recognition” and “Fingerprint” settings, find them and click the Remove button.
- To begin setting up facial recognition and fingerprint technology again, click the “Get Started” button and adhere to the on-screen directions.
- Give your machine a restart. Verify if Windows Hello functions.
Method 5: Update the drivers for imaging and biometric devices
Updating your drivers can resolve issues with Windows Hello.
- To access the Device Manager option, press the Windows + X keyboard shortcut and select it from the menu.
- Click the arrow icon next to the “Imaging devices” and “Biometric devices” sections to expand them.
- Select Update Driver with a right-click on any of the devices mentioned in these sections.
- Ad adheres to any on-screen directions after letting Windows 10 search your computer or the internet for the most recent driver.
Method 6: Please install the latest version of Windows 10.
Some users claim that any current Windows Hello errors disappeared after upgrading to the most recent version of Windows 10. As a bonus, you may access enhanced protection, increased optimization, and brand-new, fascinating features.
- Access the Settings app through the Start menu or by pressing Windows key + I.
- On Update & Security, click.
- Go to Settings and choose Update & Security to ensure your Windows device is always up to date. Select Windows Update from there, then select “Check for updates.” By doing this, you can ensure that your device’s security patches and software are up to date.
- If a fresh update is discovered, select Install.
- You may be able to use Windows Hello as intended when the latest Windows 10 update has been installed successfully on your computer.
Approach 8: Utilize the System File Verifier
One utility that comes pre-installed in Windows 10 is the System File Checker. Known by another name, “SFC scan,” this is the quickest and most automated method for repairing corrupted system files and other problems.
This is how to operate it. Here’s how to run it.
- Use the keyboard shortcuts Windows + R to launch the Run application. Once you type “cmd,” press the keys Ctrl + Shift + Enter. This will cause the Administrator-Rights Command Prompt to open.
- Be careful to grant the Command Prompt permission to change your device if required. This implies that an administrator account may be required.
- Enter “sfc /scannow” as the command and hit Enter.
- Await the completion of the computer scan by the System File Checker. If it detects any flaws, you can use the SFC command to fix them, which might also resolve related errors automatically.
We truly hope that this guide will help you restore Windows Hello to functionality.
Are we looking to fix Windows Update issues on Windows 10? Check out our guide and find relevant articles in our Help Center.
Go as far as Fastsoftwares if you are searching for a software provider you can rely on for its honesty and morality. Being a BBB Accredited Business and a Microsoft Certified Partner, we are committed to providing our clients with a dependable and fulfilling experience regarding the software products they require. We will be there for you before, during, and following every sale.
Written by:
Similar Articles
Sign up for our Newsletter
Enter your email address to subscribe to this blog and receive notifications of new posts by email.