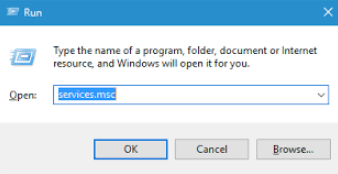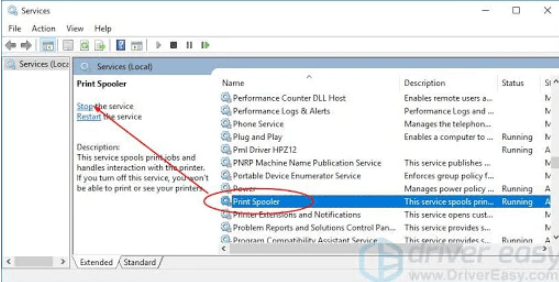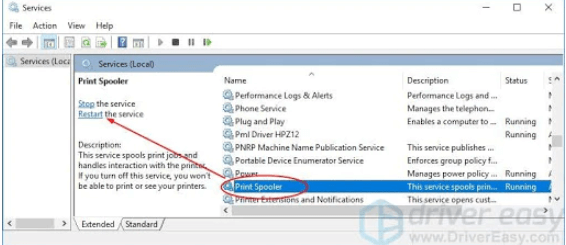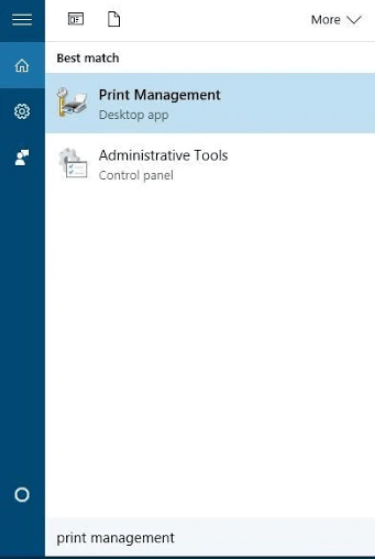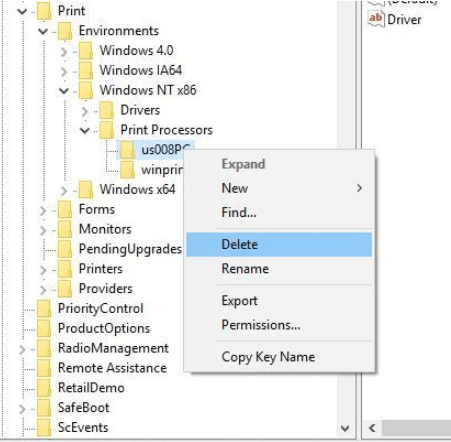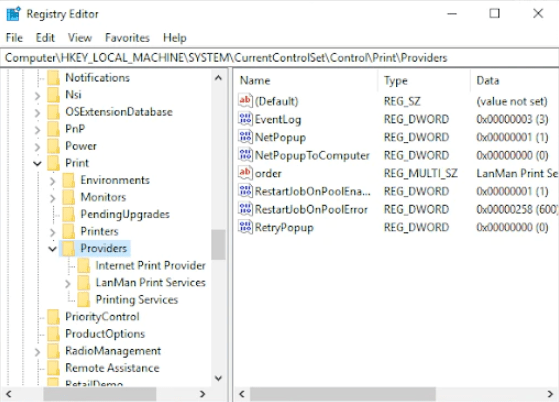Fixed: Print Spooler Keeps Stopping on Windows 10
Despite the fact that printing documents are made simple with Windows 10, there are a few different problems that could arise. Print Spooler Keeps Stopping on Windows 10 is one of the problems.
You are not the only one using Windows 10 to receive problem messages like “print spooler is not running” or “printer Spooler keeps stopping – cannot print from programs.” Many Windows users are reporting this problem.
The good news is that it is fixable.
You may print from applications and solve the Printer Spooler not stopping issue by following the steps in this article. Take these actions to identify the right fix for it.
Remember!
If the Windows 10 print spooler stops functioning, you might need this article again; save it for future reference.
What is Windows 10’s Print Spooler?
An executable file is a printer spooler. A printer uses a printer spooler to store several print jobs in a print queue from which the print server retrieves them. You might not be able to print anything without it.
The print jobs that are presently in the print queue are managed by the print spooler. A print job that is being processed can also be deleted by the user.
In case the print spooler stops or fails to run, your printer’s functioning can be affected. This may lead to an error message popping up when you try to print from any application such as Word, Excel, Adobe Acrobat, QuickBooks, Internet Explorer, Chrome, and so on. The error message usually indicates that either you need to install a printer or the print spooler isn’t running. However, there’s no need to panic when this occurs.
To resume printing, all you have to do is repair the print spooler.
It could get really annoying to try to print documents from all apps or even create PDF documents if you do not resolve the print spooler service!
How to Fix Windows 10 Print Spooler Stopping Constantly?
To troubleshoot your printer, follow these steps:
- Run the printer troubleshooter.
- Ensure that the print spooler service is set to automatic.
- Delete the Print Spooler files.
- Restart the print spooler service.
- Uninstall other unnecessary printers.
- Uninstall and reinstall the printer drivers from the manufacturer’s website.
- Remove duplicate drivers.
- Install Printer Drivers in Compatibility Mode.
- Modify your registry.
- Install Windows updates.
- Scan your hard disk for malware.
Solution #1 Run printer troubleshooter
Before printing, run Windows 10’s built-in Printer Troubleshooter. It automatically detects and fixes most errors.
To launch the debugger:
- Open Settings by pressing Windows key+X and selecting it.
- Type ‘Troubleshoot’ in the search box, then click Troubleshooting Settings.
- Locate and click on the ‘Printer’ troubleshooter and follow the prompts to diagnose the issues causing the printer spooler to crash repeatedly.
- Once the diagnosis is complete, attempt to resolve the issues and restart your PC (Windows).
- Finally, check if the problem is resolved.
Solution #2: To ensure that your printer is functioning properly, make sure that the Print Spooler Service is set to Automatic.
Numerous users have noted that problems with the Print Spooler can arise from using the Remote Procedure Call (RPC) services. You must confirm that these services are operating properly in order to resolve this. The print spooler RPC service will not start when Windows boots up if it is not configured to run automatically. This means you will need to manually launch the service before your printer will function.
All you have to do to prevent this issue is for the print spooler service to launch automatically when Windows boots up. To do so, adhere to the following steps:
- Press the R and Windows keys at the same time to bring up the Services window. Enter “services.msc” in the Run dialogue box.
- From the list, choose Properties by right-clicking on the Print Spooler (Remote Procedure Call) Service.
- Make sure that Automatic is selected for the Startup type, then click Apply > OK if it isn’t.
- Check to see if the printer is now operational after attempting to resolve the Print Spooler Keeps Stopping on Windows 10 issue.
- If not, then go to the next method.
Solution #3: Delete Print Spooler Files
Occasionally, an excessive amount of pending or defective print spooler files can cause the Print Spooler service to repeatedly stop working. You might try removing the print spooler files to fix this problem. By doing this, you may be able to resolve any outstanding print jobs and excessive or corrupt file issues. Use the procedures listed below to get rid of the print spooler files:
- Turn off the Print Spooler service first. Use Windows Key + R to open the Services program, then type services.msc and hit Enter to complete the process.
- From the list of services, locate the Print Spooler service and select Stop. Use a right-click to select Stop.
- Make the Services window smaller.
- To open Windows File Explorers, press the Windows key + E. Then, go to the C:\Windows\System32\spool\PRINTERS folder (administrator credentials are required to access this location). Similarly, handle C:\Windows\System64\spool\PRINTERS.
- If requested to launch PRINTERS with Administrator credentials, choose yes (or Continue).
- Every file in the PRINTERS folder should be deleted. Ensure that the folder remains empty. (Note: The PRINTERS folder itself should not be deleted. Just remove its contents.
- Return to Services (the window you minimized) and launch the previously halted Print Spooler service.
- Disconnect your printers from your PC after erasing these files, then reconnect them later;
- Check now to see if the print function functions properly.
Restarting the Print Spooler Service is Solution #4.
This is a fairly basic yet efficient technique. You can restart the print spooler services if it is hanging or not operating at all. Apply the subsequent actions:
- Execute Services: Type services.msc and hit Enter after pressing the Windows key + R.
- After locating and right-clicking on Print Spooler Service, select Restart.
- Verify whether the print spooler issue has been resolved by the process and whether the printer is now operating normally.
Note: After restarting the Print Spooler service, try printing a document or image to determine if the computer can deliver the print job to the printer.
Uninstalling Additional (Unnecessary) Printers is Solution #5.
Having multiple printers installed on your Windows 10 operating system can occasionally lead to problems with the Print Spooler and printing in general.
It may be necessary for you to uninstall any printers that you do not require or use if you notice that the Print Spooler on your Windows 10 PC keeps stopping.
- Click the Start menu (Windows Key) on Windows 10.
- Find Settings, then click on it.
- In the settings, Search Printers & Scanners.
- To remove a printer, select it, click on it, and then click Remove.
- After eliminating all printers you don’t use or don’t require, restart your PC, then check to see if the printer now functions effectively.
Note: Note that this technique might only work if you have more than one printer installed on your PC. Sometimes, various printer drivers can cause the Print Spooler service to constantly stop problems. Ensure you eliminate all the printers you’re not using or those you do not need.
Step 6: Get Rid of Spent Printer Drivers
According to reports from other users, removing the redundant drivers is all that is needed to resolve the Print Spooler issue. To delete the duplicate drivers, you will utilize the Print Management tool.
- Toggle Windows Key + S.
- Type “print management” into the search bar, then choose it from the list.
- Manage Print Openly. Go to the All Drivers pane on the left.
- After identifying the duplicate printer drivers in the window’s list of all printer drivers, right-click and select Remove Driver Package.
- Check to see if the problem has been resolved by removing the redundant drivers.
Solution #7: Reinstall the printer drivers after removing them.
This print spooler keeps pausing on Windows 10. A problem may also arise when the printer drivers are not updated.
It will be necessary for you to manually update your printer driver or to remove and reinstall it from the manufacturer’s website.
- Once you hit Windows Key + X, select Device Manager.
- Give “Printer drivers” more room.
- To uninstall printer drivers, right-click on them and select Uninstall.
- Install the most recent Windows 10 printer drivers from the manufacturer’s website now.
Continually using Device Manager.
- Enlarge the printer queues.
- After right-clicking on every queue, select “Update.”
- Restart your computer after updating both, then reattach the printer to see if it is operating appropriately.
Solution #8: Use Compatibility Mode to Install Device Drivers
Examine whether the printer’s driver is incompatible with Windows 10 if the Print Spooler keeps halting problem is the result. Try installing the drivers in compatibility mode in this situation and see if that helps.
- After downloading the printer driver from the manufacturer’s website, right-click on it.
- Select Properties by clicking or tapping on it.
- Verify the Compatibility tab’s “Run this program in compatibility mode” option.
- From the drop-down menu under Compatibility mode, choose Windows 8.1/8.
- Select “Apply” and “OK.”
- After installing the drivers, restart the computer to see if the problem has been fixed.
Solution #9: Make Registry changes
Fixing the registry can assist in resolving print spooler-stopping issues. Adjust registry keys, remove superfluous registry keys, or verify and fix Print Spooler Registry keys.
Note: Just in case something goes wrong, make sure to backup your Registry before beginning this operation. We advise Experts to use this solution as well!
- Press Windows Key + R and type Regedit to open the Windows registry editor.
- Go to these registry keys when Registry Editor opens. Regarding
- For Windows 32 Bit: HKEY_LOCAL_MACHINESYSTEMCurrentControlSetControlPrintEnvironmentsWindows NT x86PPrint Processors
- For Windows 64 Bit: HKEY_LOCAL_MACHINESYSTEMCurrentControlSetControlPrintEnvironmentsWindows NT x64Print Processors
- Remove every key except for imprint by right-clicking on the desired key and selecting Delete from the menu.
- After restarting Windows and closing the Registry Editor, restart the print spooler service.
You can also remove non-default providers:
- Navigate to the registry keys as described above in Registry Editor (for both 32Bit and 64Bit)
- Navigate to the HKEY_LOCAL_MACHINESYSTEMCurrentControlSetControlPrintProviders key in the left pane of the Registry Editor.
- LanMan Print Services and Internet Print Provider are the two default sub-keys under Providers. Except for these two Keys, remove every other subkey under Providers.
- Close Registry Editor once again, then restart the Print Spooler service.
Way #10: Set Up Windows Updates
It is imperative that you keep your computer up to date. Use Windows Update to obtain the latest drivers and system updates for your computer. This will resolve the Print Spooler Keep Stopping Windows 10 issue.
You can manually check Windows Update to make sure you have the most recent updates.
- Enter Windows Updates in the search bar.
- Select Windows Updates.
- To install the most recent Windows updates, click Check for updates.
Solution#11: Run an antimalware scan on your computer
Malware can seriously impair a computer’s functionality, including printing.
It has the potential to alter registry values or corrupt system files. Malware has countless opportunities to cause problems.
Therefore, we advise that you install a professional antimalware program like Malwarebytes or another antimalware program as soon as you discover that your computer is experiencing any issues, especially when the print spooler keeps halting.
Next, perform a thorough system check to remove any malware from your computer and resolve the Print Spooler Keep Stopping problem.
Android Spooler: Troubleshooting
The Android Print Spooler may also display some issues if your print job is being executed on an Android operating system.
Resetting and cleaning the Android OS Print Spooler cache will occasionally help fix the problem. How to do it is as follows:
- Press and hold the Settings icon on your Android device.
- Choose Applications or Apps from the Settings menu.
- Look for Show System Apps and click on it.
- To find Print Spooler, scroll down the list. Tap Storage, then choose Print Spooler, depending on your particular Android device.
- To clear the memory, select Clear Cache and Clear Data.
- To print a document or item, open it, tap the menu icon, and then select Print (or another option based on your Android device).
- Take note of the screen that appears as a print preview.
- Select the printer you wish to use by tapping the down arrow next to “Select a printer” to view the printer list, then choose your printer.
Why are cache and data cleared?
The information that Android devices regularly save about prior access is known as cache data. Cache data is the term for the information that Android devices frequently save about prior access. Among other things, these stored data may include contacts, text, scripts, pictures, documents, and access dates. To speed up the loading process on follow-up visits, this data is kept. Data and cache can be cleared to free up memory and any queued items.
Concluding
We have provided you with nine ways to resolve the Print Spooler issue. The problem with Windows 10 is that it keeps pausing. You might benefit from one solution or from a mix of several. We have added two fixes—installing Windows updates and utilizing antimalware software—that together can help resolve the issue with the entire machine.
We think that using these techniques will assist in resolving the Windows 10 print spooler keeps-stopping problem.
Written by:
Similar Articles
Sign up for our Newsletter
Enter your email address to subscribe to this blog and receive notifications of new posts by email.