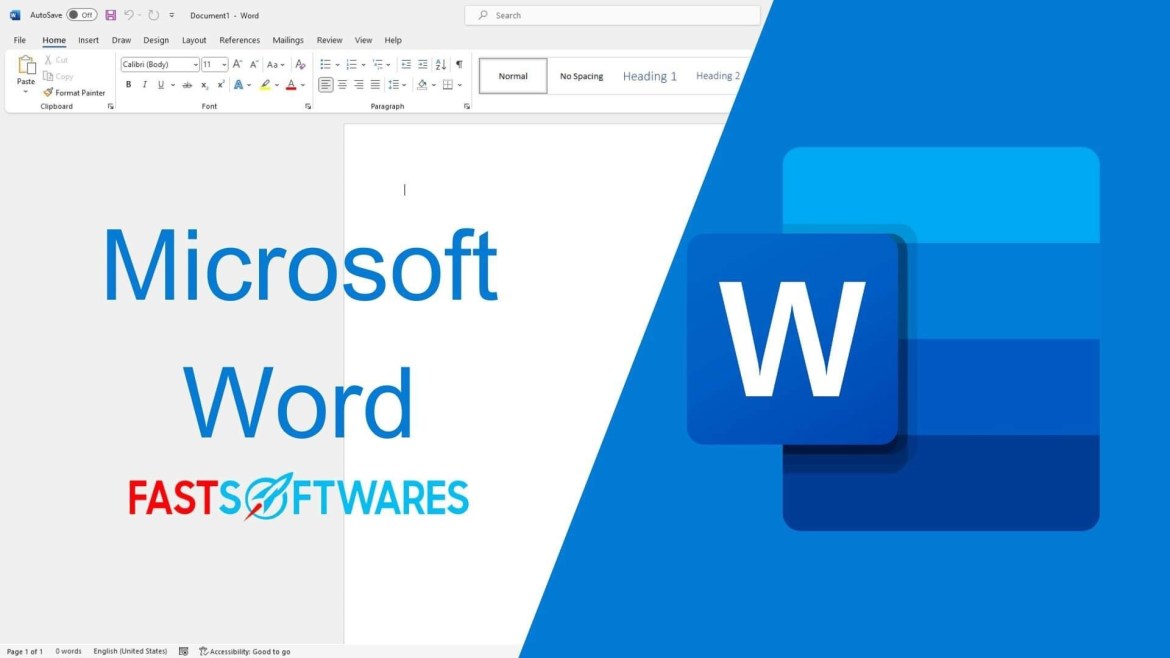How to Resolve Word Spell Check Malfunction
In the realm of writing documents with Microsoft Word, the spell checker stands out as a vital feature, easing the burden of typos and grammatical errors and enhancing productivity. Consequently, encountering issues with the Word spell check constitutes a significant setback.
Regardless of the cause, we’re here to guide you through restoring the functionality of the grammar and spelling check. Although the error may manifest differently for each user, it commonly results from a combination of misconfigured settings and issues within Word itself.
Note that the methods outlined here are compatible with Word 2019, Word 2016, Word 2013, Word 2010, and Word for Office 365.
Manually Checking Spelling and Grammar in Word
- Select “Review” from the ribbon that appears at the top of the screen.
- Select “Spelling & Grammar” from the ribbon.
- If there are any spelling or grammar issues, a dialog box named “Spelling and Grammar” will appear, offering a list of corrections for each potential mistake.
Utilizing Spell Check and Grammar Check in Office
Here are some tips for utilizing the spell check feature in Microsoft Word:
- Initiate a spelling and grammar check by pressing F7.
Enabling Automatic Error Display While Working
Instantly detect possible spelling and grammar mistakes as you type in most Office programs, including MS Word. Hence, you need not take any action to display errors while working.
Notes:
- The utilization of automatic spelling and grammar checking is not supported in Project, Excel, or Access. You can manually initiate a spell check by pressing F7.
- Automatic grammar checking is exclusive to Outlook, Word, and PowerPoint 2013 (or newer).
Potential spelling errors are denoted by a red squiggly line in the spell-check function of Microsoft Office, while potential grammatical errors are indicated by a blue squiggly line. If errors aren’t highlighted, automatic checking may be disabled, necessitating its activation.
To rectify spelling or grammatical errors flagged by Office, right-click on the underlined word or phrase and select an appropriate correction. If Office flags a word as misspelled but it’s correctly spelled, choose “Add to Dictionary” to prevent future flagging.
Troubleshooting Spell Check Issues in Word
Several factors could cause spell check to malfunction in Word. Here are the most common causes:
- Default language settings differ.
- The speller add-in is deactivated.
- Proofing tools are absent.
- The registry key “HKEY_CURRENT_USER\Software\Microsoft\Shared Tools\ProofingTools\1.0\Override\en-US” may trigger the error.
If you observe that spell check only fails in a specific document, employ the following methods to rectify the issue, which typically relate to language or formatting settings:
Issue a: Fixing Spell Check for a Specific Document
If spell check fails in a particular document, the problem might stem from formatting or language settings. Follow these solutions to address document-specific spell-checking issues:
Solution 1: Verify Language Settings
- Open the problematic Word document.
- Press Ctrl + A (Command + A on Mac) to select the entire document.
- Navigate to the Review tab and select the “Set Proofing Language” option from the Language button.
- Make sure to uncheck the “Do not check spelling or grammar” option in the Language window.
- Click OK.
- Check if the spell check works after applying this fix.
Solution 2. Check Proofing Exception Options
- Open the troubled Word document.
- Click File, then select Options to access Word Options.
- Go to the proofing tab.
- Check that the “Hide spelling errors in this document only” and “Hide grammar errors in this document only” options are not selected in the “Exceptions for” section.
- Click OK to save changes.
- Verify if the spell checker functions properly.
Issue b: Rectifying Universal Spell Check Dysfunction
If neither of the aforementioned solutions works, the problem may be caused by more extensive Word errors. In the following section, we’ll explore additional solutions to address spell checker failure across various Word versions:
Solution 1. Ensure “Check spelling as you type” Feature is Enabled
- Navigate to File > Options to open Word Options.
- Select Proofing.
- Under the “When correcting spelling and grammar in Word” section, make sure that both “Check spelling as you type” and “Mark grammar errors as you type” options are selected.
- Click “Recheck Document” to test spell-check functionality.
- Click OK to save changes.
Solution 2: Repair Microsoft Word Using Office Repair Tool
These instructions pertain to Windows 10. For other Windows versions, refer to Microsoft’s Office repair guide specific to your operating system:
- Open Settings using the Windows + S shortcut.
- Click on Apps and Features.
- Scroll and select the Microsoft Word version.
- Click Modify.
- For MSI-based installations, select Repair in the “Change your installation” section, then Continue. For Click-to-Run, choose Online Repair in the “How would you like to repair your Office Programs” window, then Repair.
- Follow the on-screen instructions to repair Word.
- Verify spell-checker functionality.
Solution 3: Rename Windows Registry Folder
- Close Word.
- Press Windows + R to open Run, then type “regedit” and click OK.
- Navigate to HKEY_CURRENT_USER\Software\Microsoft\Shared Tools\Proofing Tools.
- Right-click and rename the folder “1.0” to “1PRV.0.”
- Close Registry Editor and relaunch Word to check the spell..
Solution 4: Identify and Disable Conflicting Word Add-Ins
- Close Word.
- Hold Ctrl and double-click the Word icon to start in safe mode.
- Open the problematic document and run a spell check using F7.
- If spell check works, identify and disable conflicting add-ins.
Solution 5: Rename Word Template
If previous methods fail, consider switching to the “normal.dotm” Word template:
- Press Windows + R, type “%appdata%\Microsoft\Templates,” and click OK.
- Rename “normal.dotm” to “Fixednormal.dotm.”
In Conclusion
Our team of customer service representatives is available round the clock to assist you with any issues related to Windows 10. Keep an eye out for upcoming articles on the latest technology and productivity tips to help you stay efficient.
If you’re interested in purchasing our products at the best prices, we invite you to subscribe to our mailing list. As a subscriber, you’ll receive exclusive deals and promotions straight to your inbox, along with the latest tech news and productivity hacks to keep you up-to-date.
Written by:
Similar Articles
Sign up for our Newsletter
Enter your email address to subscribe to this blog and receive notifications of new posts by email.