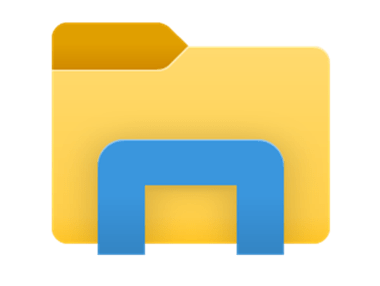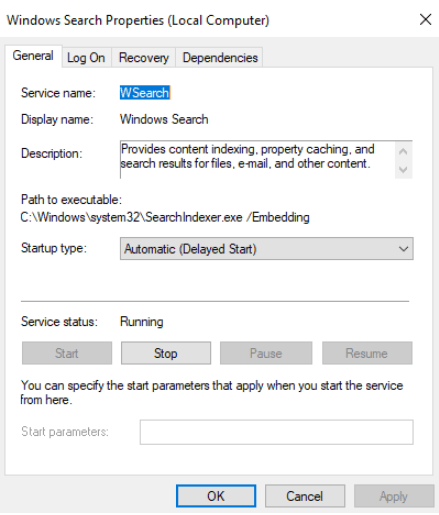11 Methods How to Fix Window Explorer Keeps Crashing
Many Windows users have complained about frustration and inconvenience as a result of crashes with File Explorer and Windows Explorer. It can be very unpleasant when Windows Explorer crashes frequently. You probably already know how annoying they can be if you’ve ever had one.
In this post, you will find out the most common Windows Explorer crashes, their causes, and eleven solutions to the problem if it keeps happening to you.
Regarding Windows Explorer
An integral part of Windows, Windows Explorer (or File Explorer in Windows 10) provides easy access to files and folders. To aid customers in accessing, browsing, and navigating all of their Windows systems’ directories, files, and folders, it offers a focused and accurate graphical user interface. To put it simply, it is a crucial part of Windows.
Therefore, the fundamentals of Windows Explorer are as follows:
- Manufacturer: Microsoft Corporation
- File Explorer is the program.
- Applications: explorer.exe
- It is necessary to use Microsoft Windows 95 and later versions.
- Between 1,0321,292 to 3,194,368 bytes is the file size.
- Path to the file: C:\Windows\explorer
Most Frequent Windows Explorer Crash Types
The persistent crash of File Explorer in Windows 10 is a problem that many users have expressed frustration about. If you have ever seen “File Explorer crashing in Windows 10,” you have probably come into one of these situations:
- It often happens that File Explorer freezes or hangs.
- Oddly, File Explorer keeps launching
- It seems like File Explorer is acting up.
- Opening File Explorer is a slow process.
- In Windows 10, File Explorer is not opening or starting up.
- Something went wrong with File Explorer.
- File Explorer often exits without saving
- The right-clicking of a file causes File Explorer to close.
- File Explorer does not allow me to rename folders.
The most common issues that Windows customers have reported are the ones we’ve highlighted here. Although crashes in File Explorer are typical, there can be other issues. One or more of these scenarios may occur when you use Windows 10’s File Explorer.
The Reasons Why File Explorer is Crashing
A malfunctioning registry or graphics card is a common hardware cause of Windows 10’s unexpected store exception problem, but incompatible third-party software is another common software or program component.
Any time you see any of these common File Explorer crashes, it means something is wrong with your system. If you are seeing any of these common File Explorer crashes, it can be because of a problem with your computer or Windows system:
- Issues with permission,
- File corruption in the system,
- Virus or malware infection,
- Bugs in the program,
- Autoplay issues
- The operating system is outdated.
The File Explorer crash you are seeing could be the result of any one of several problems plaguing your computer or system.
Could It Be a Virus? File Explorer Will Not Stop Opening!
When File Explorer keeps opening, malware or viruses can be blamed. It is well known that computer viruses and malware infections can cause significant damage. If File Explorer has been infected with malware or viruses, you might notice that it keeps popping up, even when you do not click on it.
In this case, using a trustworthy antivirus program to perform a thorough virus scan can be essential. You may be able to remove the virus or malicious software causing interference with your computer’s operation by doing a virus scan.
After running the virus scan, look through the results to see if any malware was detected.
An application error is causing Windows Explorer to crash repeatedly.
Apps like these frequently cause Windows Explorer to run slowly or even crash:
- One of the greatest improvements to Windows 10 is the virtual assistant Cortana, but some users have complained that it slows down File Explorer or causes Windows Explorer to crash frequently.
- AutoPlay: One of the primary apps that slow down Windows Explorer is AutoPlay, which is important for opening removable drives but also has other uses.
- In certain instances, third-party antivirus programs have been found to slow down File Explorer. When you launch some antivirus programs, they might be heavy and slow down File Explorer or other folders on your computer. Other programs can cause a plethora of PC errors.
- You can use Windows 10’s Quick Access feature to quickly navigate to a folder you use often. It is an important feature. Having said that, several users have mentioned that File Explorer can become sluggish when using certain Quick access folders.
When Windows Explorer Crashes, Try These Eleven Solutions
If you run into any problems with File Explorer, you must resolve them without delay. You should try to figure out what is causing the problem before you try to fix it.
But do not fret if you can not put your finger on what might have caused File Explorer to crash. Just follow these ways to fix the issue.
Method 1: Troubleshoot the Search and Indexing
To fix problems with indexing and searching, use the integrated Windows troubleshooter:
- In the Search box, type Troubleshooting.
- From the search results, click on Troubleshooting.
- Under Control Panel Home, hit View All.
- Choose Indexing and Search.
- Make sure the option “Files don’t appear in search results” is checked.
- Tap Next to run the troubleshooter.
- Click Try troubleshooting as an administrator if you are prompted for administrator privileges.
Method 2: Restart Windows Explorer
Windows Explorer may work better after being restarted.
- close all File (Windows) Explorer processes
- Press Windows + X
- Select Task Manager
- Find the Windows Explorer (File Explorer) process and click on it.
- To restart, just click on it.
Another option is to close the Task Manager, which will reopen when your computer is turned off.
Method 3: rebuild search indexing
Fixing the search utility in File Explorer can be done by rebuilding the search indexing.
- Start Run by pressing the Windows key + R.
- After entering the Control Panel, hit the OK button.
- Press Every Item in the Administration Panel
- Go to Indexing Preferences.
- Choose “Advanced,”
- To confirm, click OK after clicking Rebuild.
Rebuilding the Search Indexing is another option.
- To open RUN, use the Windows key plus R.
- After entering the code below into the text field, press the OK button.
- rundll32.exe shell32.dll,Control_RunDLL srchadmin.dll
- Choose “Advanced,”
- Select the tab for “File Types.”
- Take a look at the file contents and index properties.
- Select OK.
- Select “OK” when prompted to confirm.
Method 4: Check that the Search feature is active and enabled.
If your computer’s search function is not working, you need to figure out why:
- To open Run, press the Windows key plus R at the same time.
- Type on regedit “services.msc” and then hit “OK” to launch the services.
- Find Windows Search Service and select it using the right mouse button.
- Press on Properties.
- Enter “Automatic” as the Startup type.
- Select Automatic from the drop-down menu if Startup is not already set to run automatically.
- If the service isn’t running right now, you can click the Start button to get it going.
If your computer’s search function malfunctions, it can be due to changes made by Microsoft. On the other hand, further actions will be required to resolve the issue if the search function’s failure is due to a defect.
Method 5: Tailor the Windows Explorer Search Settings to Your Needs
If File Explorer is not functioning, it could be because your search settings are incorrect. Make sure the search parameters are correct, and then edit them if necessary.
- Press the Windows key plus E to open the File Explorer.
- In the top toolbar, you should see the View tab; click on it.
- Pick Out Perks
- In the search bar, click the “Change Folder” button.
- Make the selection
- Select the option that says, “Always search file names and contents.” box
- Before you hit “OK,” click “Apply.”
Following these steps should fix the problem and allow you to search the folders and files that you specify.
Method 6: Discontinue Cortana
- You can either right-click the taskbar or use the keyboard shortcut Ctrl + Shift + Esc to open the task manager.
- locate where is Cortana
- Launch the Task Manager and select the Cortana app.
- Press the Finish button.
This will fix the issue and restart Cortana.
Method 7: Repair Damaged System Files on Your Computer
The inability of Windows Explorer to perform a search could be caused by damaged system files. Use the DISM and SFC scan programs to check for and fix any corrupted, missing, or damaged system files on your PC.
- Use the Windows key plus R to bring up the Run dialogue box.
- For administrative access, launch Command Prompt by typing cmd and pressing Ctrl + Shift + Enter.
- Enter the following command: DISM.exe /Online /Cleanup-Image /restorehealth.
- Just be patient while it finishes.
- Run a disc check on the system.
- Type sfc /scannow > into the run dialogue box and hit Enter.
- After the procedure is finished, restart your device.
Method 8: Change Default Apps via Control
- Press Windows Key + I to launch Settings
- Explore the Apps section.
- Pick “Default apps” from the option on the left.
- Find the “Choose default apps by protocol” option and click on it.
- To locate “SEARCH,” look for it. Next to the SEARCH bar, choose Windows Explorer.
It should work without a hitch when you have added Windows File Explorer to the list of default apps.
Method 9: Run a full system scan with a reliable antivirus program.
There are cases where malware is to blame for the “File Explorer Search Not Working” problem on your computer. Select a reliable antimalware program and run a comprehensive system scan. In the event that Windows File Explorer Search is malfunctioning, the antimalware program will identify and eliminate any malicious software from your computer.
Method 10: Turn Off Autoplay
An unstable connection between your PC and the external device could be the reason why File Explorer crashes. This can lead to AutoPlay launching File Explorer at random, which typically happens whenever you plug in peripherals. To fix the issue, turn off autoplay.
- Windows will display a selection of apps; select Control Panel from the ones that appear when you type Control Panel into the search field.
- Type “AutoPlay” into the Control Panel’s search box.
- To stop AutoPlay from working with all devices and media, go to AutoPlay and remove the checkbox next to it.
- To apply the changes, click Save, and then restart your computer.
Put any external device into Windows Explorer and see whether it crashes repeatedly to see if the changes have taken effect.
Method 11: Make Room on Your System Disc
Problems abound when the C: drive, which is used as the system drive, is full. Windows Explorer, like all other applications, needs space to store data. If this area is unavailable, Windows Explorer could not work at all.
Follow these steps to free up some space on your computer and make Windows Explorer/File Explorer work like new again. To swiftly remove unnecessary files from your smartphone, watch these video tutorials.
- How to Use Storage Sense to Free Up Space on Windows 10
- Windows 10: How to Empty Recycle Bin
- Windows 10: A Guide to Disinfecting the C Drive
Keep in mind that updating your Windows operating system might be necessary if none of these solutions work to fix the problem of Windows Explorer repeatedly crashing.
Note: If you’ve already tried these solutions without success, it may be time to update your Windows operating system.
When Windows Explorer keeps crashing, or any other Windows system-related problem arises, the best and most efficient course of action is to install the most recent Windows update. New features, enhanced security, and enhanced system optimization are all part of the latest Windows Update.
In conclusion
The efficiency of your system is significantly diminished when Windows Explorer often crashes or malfunctions. Thanks to the remedies we provided, you should be able to resolve the issue now.
How useful and informative was this article for you? Please share this comprehensive guide with all your friends and family. Visit our website for deals on Microsoft Office software. Keep checking our help center for more informative guides and articles related to Windows and Microsoft’s most popular productivity suites.
We are always looking for ways to save you money, so we thought you would be interested in knowing when we have sales, specials, and discounts. To join our mailing list, just type in your email address. Keep yourself apprised of breaking tech stories and receive our productivity tips sent to your inbox.
Written by:
Similar Articles
Sign up for our Newsletter
Enter your email address to subscribe to this blog and receive notifications of new posts by email.