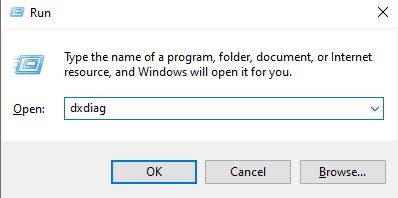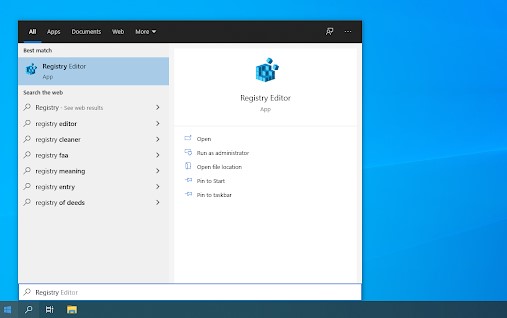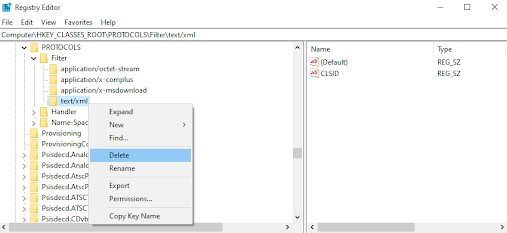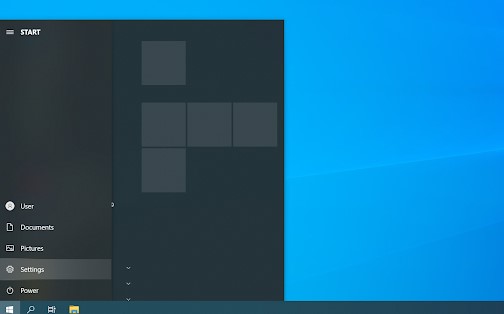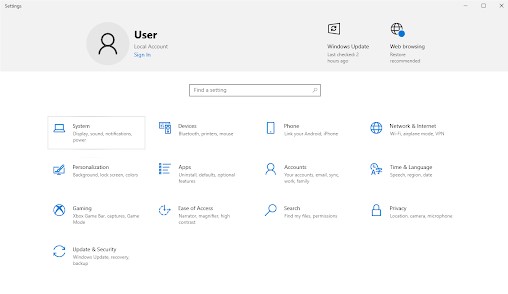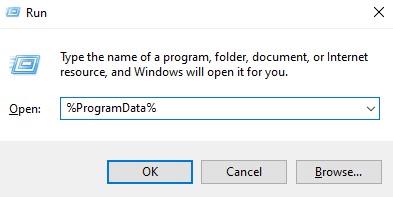Fixed: DirectX Encountered an Unrecoverable Error
The “DirectX met an unrecoverable error” error can be a real pain if you are a gamer. Go to this link to find out how to fix this DirectX problem and keep it from happening again.
Fans of many games, like Call of Duty: Warzone, have been dealing with an annoying message that will not let them start a game. When you start the app and see “DirectX encountered an unrecoverable error,” it will close itself, and you will not be able to play any further.
There is no doubt that this is very upsetting. Do not worry—we can help you fix “DirectX found an unrecoverable error” in a quick and easy way.
What makes the message “DirectX Encountered an Unrecoverable Error” show up?
This DirectX problem could be caused by a number of different things. There are a number of different things that may cause this DirectX error. Let us talk about the most common reasons why things go wrong and how to find them to help you fix the problem.
- Not expected bugs. The “DirectX found an unrecoverable error” message can show up when games or your system run into a random bug. If this happens, just restart your machine and try to start the game again. So long as the error keeps happening, you can rule this cause out.
- Broken game files. The files for your game might not be working right, or important files might have been lost. You can either try to fix the game or just remove it and load a new copy.
- Drivers or apps that are too old. Have you recently made changes to your game? Then what about your drivers? The “DirectX met an unrecoverable error” problem is more likely to happen if you keep your software out of date.
- Problems with compatibility. Many of the time, programs like antivirus or PC boosts can stop your game from starting up correctly. This causes the DirectX problem, which means you can not play. These apps can be turned off briefly so you can see if they work with the game.
Let us now look at what you can do to fix “DirectX met an error that could not be fixed.”
How to Fix DirectX Error That Could Not Be Fixed
The following steps apply to Windows 10. Some solutions may require administrative privileges.
Step 1: Make sure your system meets the needs.
It is possible that the game you want to play will not work on your current PC build or gaming machine. Make sure your computer meets the system requirements twice to make sure the game works well and at a frame rate you can enjoy.
Please check the system requirements for Call of Duty: Warzone. You can find these requirements on the game’s official website, or you can navigate to CanYouRunIt.com and search for the game you’re having issues with. Once you’ve found the game, the website will analyze your computer’s specifications and let you know if your build meets the required standards.
You should get a new gadget if your old one does not meet these standards. Find the parts that are not up to par and change them with newer, stronger parts that fit your build well.
Step 2: Make sure DirectX is up to date.
When you look at a game’s system requirements, you may see that it needs a certain version of DirectX. You need to make sure that your DirectX meets the needs of the game in order to run it. For instance, you need at least DirectX 11 to play Call of Duty.
- Kindly press the Windows and R keys together. This will bring up the Run screen.
- Type “dxdiag” into the search box without the quotes, then press the Enter key.
- Keep going to the System tab and look for the line that says “DirectX Version.” Make sure that the version you have now works with the game you want to play. If not, you will need to get better.
- If you need to keep DirectX up to date:
- If you have Windows 10, 8, or 8.1, DirectX updates automatically via Windows Update. For more information, refer to How to Update Windows 10.
- To get the latest version of DirectX on Windows 7 or Windows XP, you might need to install an update package manually.
3. Close any third-party programs or overlays that are running.
Some users have noticed that functions like overlays do not work with all video games. If something is wrong, your security app might be to blame. We have made a list of programs that might not work with video games and give you the “DirectX met an unrecoverable error” message.
You could try closing the following programs or turning off the in-game Display if you can:
- The MSI Afterburner
- The MSI DragonCentre
- Server for Riva Stats
- The Razer Cortex
- Overlay for GeForce Experience
- Overlay for Discord
- Antivirus programs from outside sources
Make sure that none of these apps are running on your computer, then try to open the game again. Not working? Do not give up yet! You can try a lot more things below.
4. Update the drivers for your video card
Making sure that your graphics card driver is always up to date is very important. Drivers that are too old can cause more problems than you might think. After big updates to Windows 10, compatibility problems can show up and cause a lot of different kinds of errors.
The “DirectX encountered an unrecoverable error” issue might be caused by an outdated or faulty display driver. You can resolve this problem in three ways by updating your driver:
Option 1: Manually update the display adapter driver
- Make sure you have the right kind of graphics card:
- Hit the Windows and R keys together. Press the OK button after typing “dxdiag.” This is a quick way to get to the DirectX Diagnostics tool.
- Go to the tab that says Display. Write down the name and brand of your graphics card under “Device.”
- Visit the maker’s website and then find the page where you can download the product. It is easy to find driver downloads on the following pages from manufacturers:
- Use the search tools to find the type of your graphics card and then download its most recent driver.
- To install the latest driver, double-click on the downloaded file and follow the on-screen instructions. You may need to restart your device.
Always ensure that you download and install the correct driver for your graphics card. If you are unsure, you can search for it on Google or contact the manufacturer’s customer service.
Option 2: Have the display adapter driver updated automatically
- Hit the Windows and R keys together. Type “devmgmt.msc” into the box without the quotes, then click “OK.” This will open the Device Manager window.
- Click on the arrow icon to the left to make the Display Adapters area bigger. Right-click on the driver you are using now and choose “Update driver.”
- By clicking on Search automatically for new driver software, you tell Windows 10 to keep your driver up to date. You can leave the Device Manager and restart your computer when you are done.
Option 3: Use a third-party app to keep your drivers up to date.
You do not have to use a third-party app to update your drivers, but all Windows 10 users can if they want to. You can also find and download driver updates from outside sources, like Driver Booster, DriverHub, or DriverPack Solution, which will do the work for you.
You can get most of these tools for free and without much trouble. If you are not happy with the service, you should look for more complicated apps on the internet.
Make sure you can always trust the app you are using. There is malware, adware, or spyware in some programs that say they can fix or update your drivers. Before you download any program, you should look up the name of the product and read reviews written by real users.
Method 5: Change something in the Registry
If you are a proficient user and you have come across a dangerous DirectX problem, you can resolve it by slightly altering a Registry key. However, it is crucial to remember that if done incorrectly, changing the Registry might be dangerous. It is highly advised that you back up your device’s Registry or make a restore point before continuing. This safety precaution will guarantee that in the event that something goes wrong, you can quickly return to the initial configurations.
- To open the search bar, use the Windows key + S or click the magnifying glass icon in the taskbar.
- Type Registry Editor into the search box, then click the icon to start the application.
- Go to the following Registry key or copy and paste the file’s position into the address bar: Accessing HKEY_CLASSES_ROOT\PROTOCOLS\Filter\text/XML
- Right-click on the text/xml item in the left pane, and then choose Delete from the menu that comes up. When asked, confirm the move.
- Close the Registry Editor and start up your computer again.
Method 6: Change the settings for scaling your screen
Setting up the scale of your device might help you fix DirectX errors. This has been used by community members to fix “DirectX met an unrecoverable error” and other gaming problems.
- To get to the Start menu, click the Windows button in the bottom left area of your screen. Hold down Windows + I to get to Settings.
- Select the System tile.
- Go to the tab that says Display. Scale and style should both be set to 100%. This setting could go wrong if it is above or below this amount.
Method 7: In the Battle.net Launcher, use the “Scan and Repair” button.
When you try to run a game from the Battle.net app, like Call of Duty or Overwatch, there is a built-in tool that makes it easy to fix. If your game has a different launcher, check to see if it comes with a similar repair tool. If it does, use it the way the creator tells you to.
- Get into the Battle.net app and go to the game you need to fix. From the menu that comes up, click on the Options button and then choose Scan and Repair.
- After you click “Begin Scan,” wait for it to finish. The launcher may download and change files if it finds any problems with your installation.
- When the scan is done, open the game again and see if you still get the message “DirectX met an unrecoverable error.”
8. Get rid of the Battle.net Cache Folder
Getting rid of your cache is another way to fix the problem if it only happens in Call of Duty games or a different game in the Battle.net launcher. To do this, just follow the steps below.
- Shut down Battle.net and close Call of Duty: Warzone or any other game that is running.
- Right-click on an empty space on your desktop and choose Task Manager.
- Go to the tab that says Processes. If the Blizzard Update Agent (agent.exe) is already going, pick it up and click the End task button.
- Kindly press the Windows and R keys together. In the Run tool, type in %ProgramData% and press the OK button.
- To delete the Blizzard Entertainment folder, right-click on it and choose “Delete” from the menu that comes up. If asked, confirm the move.
- Start the Battle.net desktop app up again, and then try to play the game again.
Last Thoughts
There are many tips in our Help Center that can help you. If you need more help, please come back to our site for more helpful articles or get in touch with our experts right away.
Just one more thing
Would you like to get emails about sales, deals, and discounts so you can get our goods at the best price? Do not forget to put your email address below to join our newsletter! Be the first to get the newest news in your email.
Written by:
Similar Articles
Sign up for our Newsletter
Enter your email address to subscribe to this blog and receive notifications of new posts by email.