
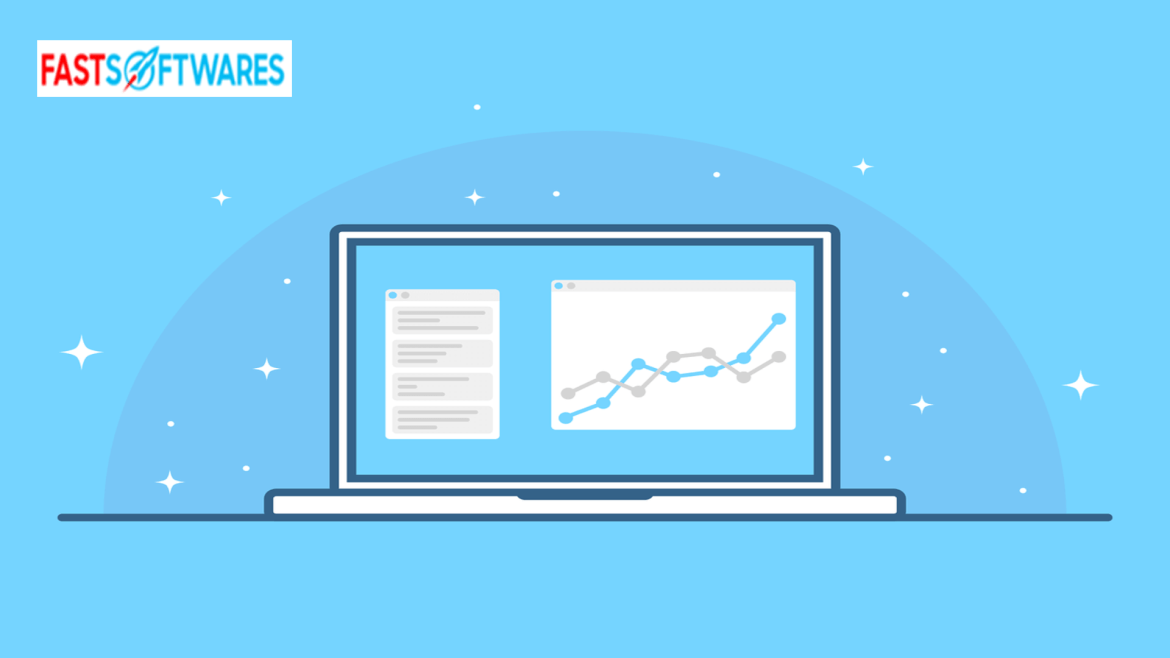
Flash Fill is one of Microsoft Excel’s most versatile features that allows you to combine, extract or transform data. Just like any other modern software program, Excel is designed to utilize your data efficiently and effectively.
Microsoft Excel comes with various useful features to help you develop a direct result with your data. In this article, let’s explore how flexible and powerful one of Excel’s best features is – the Flash Fill.
Let’s fill you in as we explore some tips and information on using the Flash Fill tool.
What is Flash Fill Attribute in Excel?
Microsoft Excel was first released in 1985. This spreadsheet program has been used since then and has retained its popularity now. Through innovative programming, Flash Fill was first introduced in Microsoft Excel in 2013. The latest versions up include Microsoft Excel 2013, Microsoft Excel 2016, Microsoft Excel 2019, and Microsoft Office 365.
Whether you’re a pro or novice in using Microsoft Excel, this tool fits you in simplifying your data without the hassle of spending hours working on those tedious tasks automatically (thus, the name flash).
Source: Using flash Fill in Excel
Where to Locate Flash Fill in Excel?
In Excel versions 2019, 2016, and 2013, you can find the Flash Fill tool on the Data Tab of the Ribbon header along with the other data tools group:
You can also find Flash Fill in the default Home tab located on the right-most corner buttons:
Another way of locating Flash Fill is through Fill Handler. Select from the example cells, then right-click and drag the fill handle down; release the right click; then choose Flash Fill located below from the dropdown list.
Or, if you prefer locating Flash Fill using your keyboard, you can simply use these key combinations:
Ctrl + E
How to Use Flash Fill in Excel?
Using Flash Fill on your worksheet is easy. You only need to provide a pattern and Flash Fill will help you finish your work in no time. Here’s how:
- Your source data is important because this is where Flash Fill will conform to your pattern. Therefore you are required to provide your source data before using the Flash Fill tool.
- Add a new column and type in the first sample pattern that you want Flash Fill to fill in automatically. Click on the blank cell below, then click the “Fill” button. You will see a dropdown list of functions, click the Flash Fill button, and Excel will display on the succeeding cells according to the pattern you’ve provided.
- You can add another column if you want to; as long as there is a pattern that Flash Fill can follow, your work will be done in just a few tick-tocks of the clock.
What Are the Other Flash Fill Capabilities?
As a versatile tool, Excel’s Flash Fill capabilities are not only limited to filling in. You can find below its other functionalities:
- Extracting Text from Cell (Split Columns) – Before Flash Fill was introduced in Excel, you needed to go through some of Excel’s functionalities, such as the “Text to Columns” feature or “Excel Text functions” just to split the contents of one cell into various cells. Now that Flash Fill has been added in Excel, it’s easier to get instant results without those complicated text maneuvers.
- Combine data from several cells (merge columns) -So, if you are working on a different task to perform, Flash Fill can concatenate cells too. By showing Excel the necessary punctuation in the first cell, Flash Fill can separate any combined values with a space, comma, semicolon or any other character:
- Clean data – In some cases, there is source data in your worksheet beginning with a leading space; Flash Fill can clean them up in a split second. You can try it by typing the first value without a space, and all other spaces in other cells will automatically be gone.
Excel’s Flash Fill limitations
Although Flash Fill is an incredible tool, it does have its limitations that you should be minding before starting to work for real data.
- It does not update automatically – Unlike Excel’s formulas, Flash Fill results are static. If you happen to make any updates to the original data, they won’t be reflected in the Flash Fill results unless, otherwise, refreshed.
- It sometimes fails to identify a pattern – There are instances, especially when your data is formatted contrary, Flash Fill may fail and will likely give incorrect results.
Where To Buy Legit Microsoft Products And Product Keys?
Knowing Flash Fill’s functionality is excellent when working with your data, and secondly, you can leverage more from your work if you’re using legitimate Microsoft Excel software. You can trust Fastsoftwares for all your legit software needs at a reasonable price. Visit our website for more Microsoft products available for you.
Our customer support is open 24 hours in 7 days to entertain any problem you encounter. Based on our experience, 99% of our customers are satisfied with our product and customer service.
Written by:
Similar Articles
Sign up for our Newsletter
Enter your email address to subscribe to this blog and receive notifications of new posts by email.





