

It is with great comfort and portability to work using laptops because it gives us the freedom to use them anytime and anywhere without the hassle of bringing extra wired accessories such as a mouse or keyboard wherever you may want to work.
Aside from your laptop’s screen, the most constantly used device is the touchpad or sometimes known as the trackpad. But as the saying goes, “nothing in this world lasts forever.”
The newest Windows 10 laptops released in the market come with Precision Touchpad support, including a two-finger scrolling feature, navigation speeds, etc. While it gives you a seamless user experience, many users still have issues, such as the two-fingers scroll is not working on Windows 10, resulting in difficulties navigating with their laptops.
In this article, we will guide you in solving your problem and look into possible solutions with the two-finger scroll not working issue.
What is a Two-Finger Scroll?
Two Finger Scrolling is an impressive solution for laptop users to quickly scroll through web pages using just two fingers on the touchpad. Typically, this feature works well without any issues on most laptops, but to some, it annoyingly does.
Recommended Solutions in Fixing Two-Finger Scroll Not Working on Windows 10
Let us now begin with the troubleshooting, but before anything else, make sure that you have created a restore point should something go wrong.
Solution #1: Enable two-finger scroll in Mouse Properties
- Firstly, double-check if a two-finger scroll is enabled in your Mouse Properties. If you or any software happens to disable this feature, a two-finger scroll will naturally stop working.
- Enable two-finger scroll using Settings app
- Press down the Windows key + I on your keyboard, then click on Devices icon.
- In the left side pane, click on Touchpad, then go to “Scroll and zoom” and check to mark the “Drag two fingers to scroll”
- Once you’re done, check if the two-finger scroll is now working correctly. If not, let’s try another method then.
- Press Windows key + R on your keyboard and type main.cpl then click “ok” or press the “enter” key to open Mouse Property.
- Switch to “Touchpad Tab,” or if it is unavailable, you can use the “Device Settings” then click the “Settings” button to open the Properties window.
- Under the Properties window, expand the MultiFinger gesture, then mark check “Two-finger scrolling” if it is unmarked yet.
- Now click “Ok,” then another click for “Apply,” followed by another click “Ok,” or hit the Enter key.
- Reboot your computer to save the changes you have made and see if the scrolling issue has been resolved.
Solution #2: Changing the mouse pointer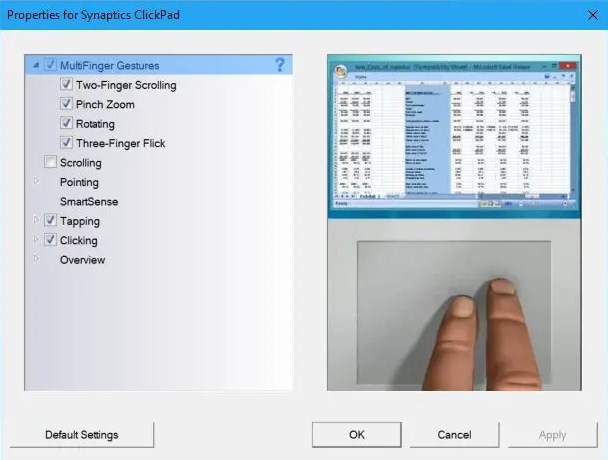
Also known as the ‘cursor,’ is usually an arrowhead feature used to click on items or things you see on your screen. Select another mouse pointer from your current classic white and black feature to a different one from the dropdown menu. Changing it to a new one might solve the two-finger scroll not working issue.
- Press “Windows” + R keys on your keyboard to open Run Utility, then type “control” (without the quotation quote) from the search result.
- The control panel is launched in a separate window where you can find the mouse icon from the lists of control panel items. Click on the mouse button. Do not forget to change your View Mode to either Small Icons or Large Icons.
- Make sure that you switch to the Pointers tab under the Mouse Properties window.
- Use the dropdown menu to select Scheme to find a different pointer of your choice. After choosing, click the Apply button to change your mouse pointer followed by Ok.
- Check if the changes you made on your mouse pointed have solved the two-finger scroll problem. If not, then let us proceed to the next solution.
Solution #3: Update your Touchpad Driver
Drivers are significant to your computer’s system. Even the Touchpad on your laptop has a driver supporting its functionality. So once it is damaged or outdated, issues will occur, such as the two-fingers scroll not working on Windows 10.
- Press “Windows” + R keys on your keyboard to open Run Utility.
- Type in “devmgmt.msc” ignoring the quotation marks, then click the OK button to launch Device Manager in a separate window.
- Expand the Mice and other pointing devices.
- Select the Update driver from the menu, then follow the on-screen instructions so you can update the driver.
- After you have successfully finished the update, check if your problem with the two-fingers scroll not working on Windows 10 is appropriately working now.
Solution #4: Edit Windows Registry
Windows Registry is a group of databases that stores information and settings for the Microsoft Windows operating system and other applications that want to use the registry. And many of the options shown in the registry are inaccessible elsewhere in Windows.
- Open the Run dialog box by pressing Windows key + R or right-click Start and select “Run.”
- Type “Regedit,” then press Enter key or click “Ok.”
- Follow this path and navigate to the following key: “HKEY_CURRENT_USER\Software\Synaptics\SynTP\TouchPadPS2”. A list of keys will appear on the right pane.
- Find the 2FingerTapPluginID and 3FingerTapPluginID keys on the right pane, double-click them and ensure that the Value data is empty.
- Change the following keys to the precise value:
- Find the “MultiFingerTapFlags“ key on the right pane, double-click it, and set the value data from 2 to 3.
- Find the “3FingerTapAction“ key on the right pane, double-click it, and set the value data to 4.
- Find the “3FingerTapPluginActionID“ key on the right pane, then double-click it and set the value data to 0.
- Find the “2FingerTapAction” key located on the right pane, double-click it, and set the value data to 2 if you like to make the right-click work or else to 4 if you desire the middle-click to work.
- Exit from the Registry Editor and restart your computer to see if the two-finger scroll is now working.
Hard Reset the Drivers
Hard resetting drivers clear the driver instructions, and the laptop will reload all the instructions from drivers and software directly on the Windows OS. To hard reset your drivers, you must first turn off the computer. Unplug all devices attached to your computer, then unplug the laptop from the power source and lastly, remove the battery.
Press and hold the Power button for 10-15 seconds, then insert the battery pack and plug the computer into a power source. Turn on your laptop. If you are prompted to how you prefer to start Windows on startup, you may select the “Start Windows Normally“ option and press Enter key.
Hopefully, the above solutions have helped you solve the problem, and you’re good to start using the two-finger scrolling feature without problems. If you happen to have additional solutions to this problem that were not mentioned in our guide, please share them with us by leaving a comment below.
Closing Words
We understand the feeling of being annoyed and irritated when you’re experiencing hardware or software problems with your computer without getting solutions. Still, maybe it’s high time that you take your computer to a reliable technician nearest to you.
If you have more questions regarding your computer’s software and hardware needs, please feel free to read our blogs. Furthermore, if you need authentic Microsoft Products and keys, you may visit our website any time of the day.
Written by:
Similar Articles
Sign up for our Newsletter
Enter your email address to subscribe to this blog and receive notifications of new posts by email.





